The Catalog Dashboard offers an overview or library of all your files and documents. It can contain files not associated with a specific project, but nevertheless relevant to your company (budget templates, procedural documents, etc.).
Note: Security and permissions apply in the Catalog just as they do on other Dashboards and Projects. For example, if you cannot access a project, then you cannot access files linked to that project in the Catalog.
When you first access the Catalog Dashboard, only two filters parameters are displayed.
 Select Include Documents to search for documents, and select Include Files to search for files.
Select Include Documents to search for documents, and select Include Files to search for files.
Filters
Include Files Only
If you select Include Files, certain filter fields will appear.
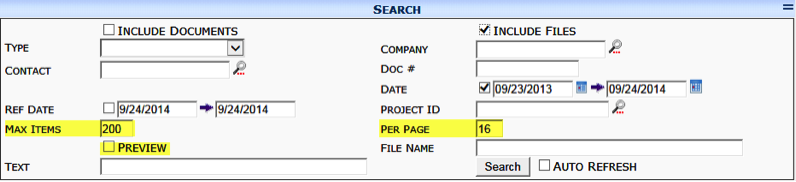
Notes:
– Date is checked by default. Change the date range or unselect Data if necessary.
– Per Page, Max Items, and Preview are not filter fields. They will affect how the results of your search will appear.
Include Documents Only
If you select Include Documents Only, certain filter fields will appear.
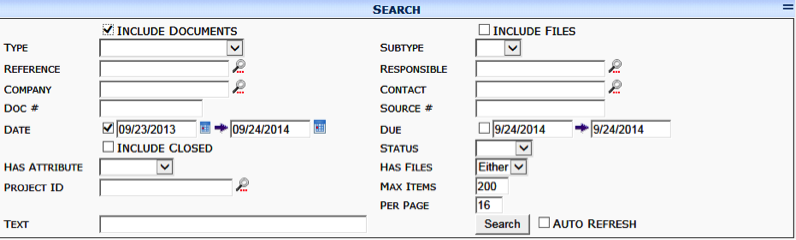
Attribute Filters
If you select a Doc Type (such as RFI), the Has Attributes filter appears. If you select an Attribute, the corresponding Attribute Value filter appears.
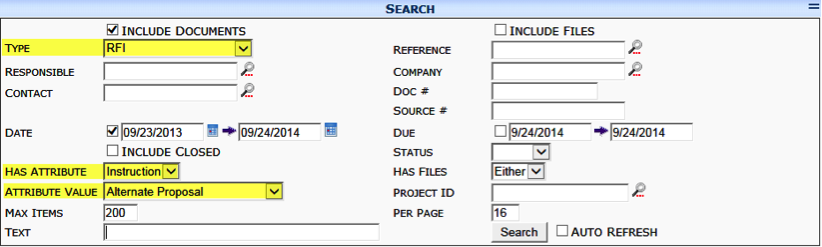
Specialty Filter
If you select Vendor as your Doc Type and click Project Purchasing, the Speciality filter appears.
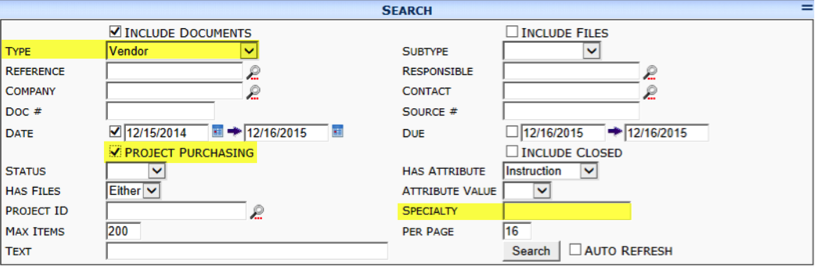
The Specialty filter assumes a wildcard after what you enter. Type the beginning of what you are searching for, and the filter will return all documents whose subcontractor CSI codes begin with those letters and/or numbers.
Include Documents and Files
You can include both documents and files in your search. All the filter fields when then be available.
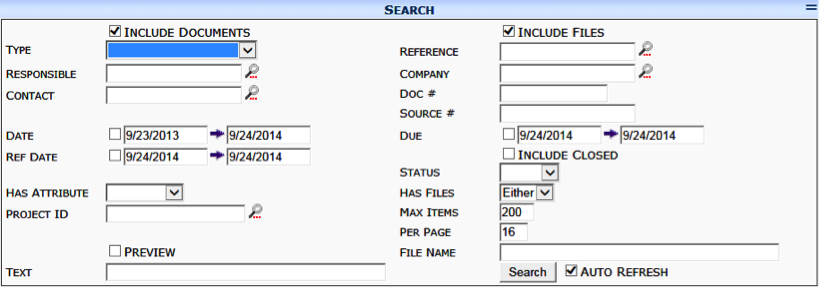
Contact and Company Fields
You cannot filter by Company and Contact at the same time. When one of these fields is populated and you Tab out, the other field disappears. In addition, when one of these filters is in use, two additional filters will appear.
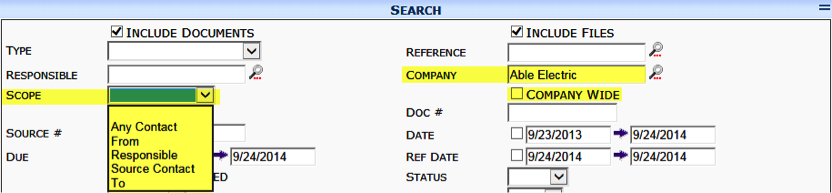
Project Field
You can type the full Project ID in the Project field, but if your Project ID is masked, you cannot include hyphens.
Commitment and Cost Code Filters
If you enter a Project and Tab out of the field, additional filters for documents will appear.
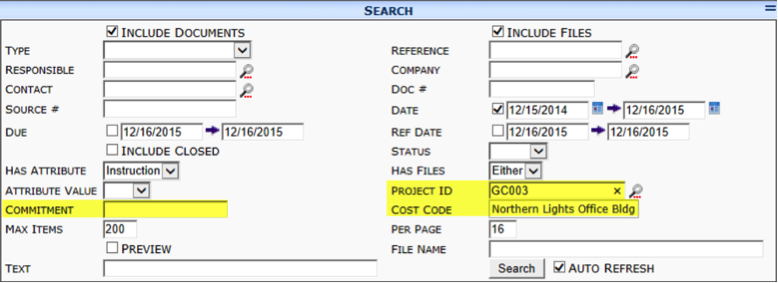
Wildcards and Logical Operators
Certain fields, such as Doc #, File Name, and Project, allow you to use the wildcard (%) for your search.
| GC% | returns all projects beginning with GC |
| %123% | returns all projects with 123 in the Project ID |
| %001 | returns all projects ending with 001 |
| [cg]% | returns all projects beginning with c or g |
In the Text filter you can use logical operators (common to SQL).
| Logical Operator (in all caps) | Returns documents/files that contain: |
| hammer AND nail | the word hammer and the word nail |
| “knotty pine” AND NOT oak | the phrase knotty pine but not the word oak |
| “parking lot” OR “underground garage” | the phrase parking lot or the phrase underground garage |
| Electrical NEAR wiring | the word electrical near the word wiring |
