Overview
Report folders are created in SQL Server Reporting Services (SSRS). By default, Spitfire offers the Admin, Executive and General folders. The Report Folders tool, found on the System Admin Dashboard, is used to assign permission levels for each Report folder.
Concepts
Reports are accessed through the Report Browser, which is an option on the user name’s drop-down menu. All reports are within a folder. Once the user selects the report folder, the list of corresponding reports is shown.
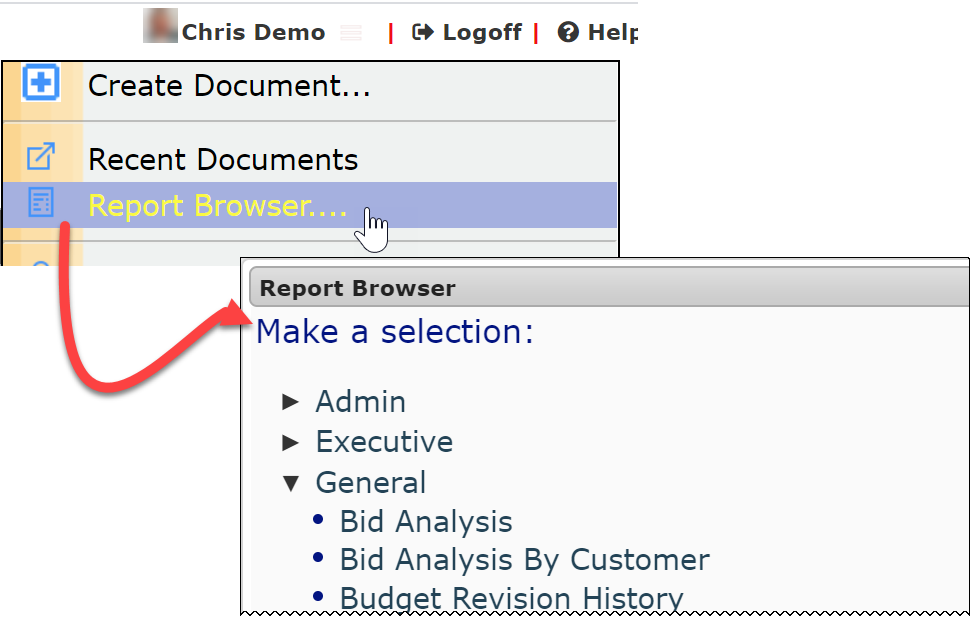
However, only users with permission to view or open report folders can select a report from those folders. Those permissions are granted through the Report Folders tool.
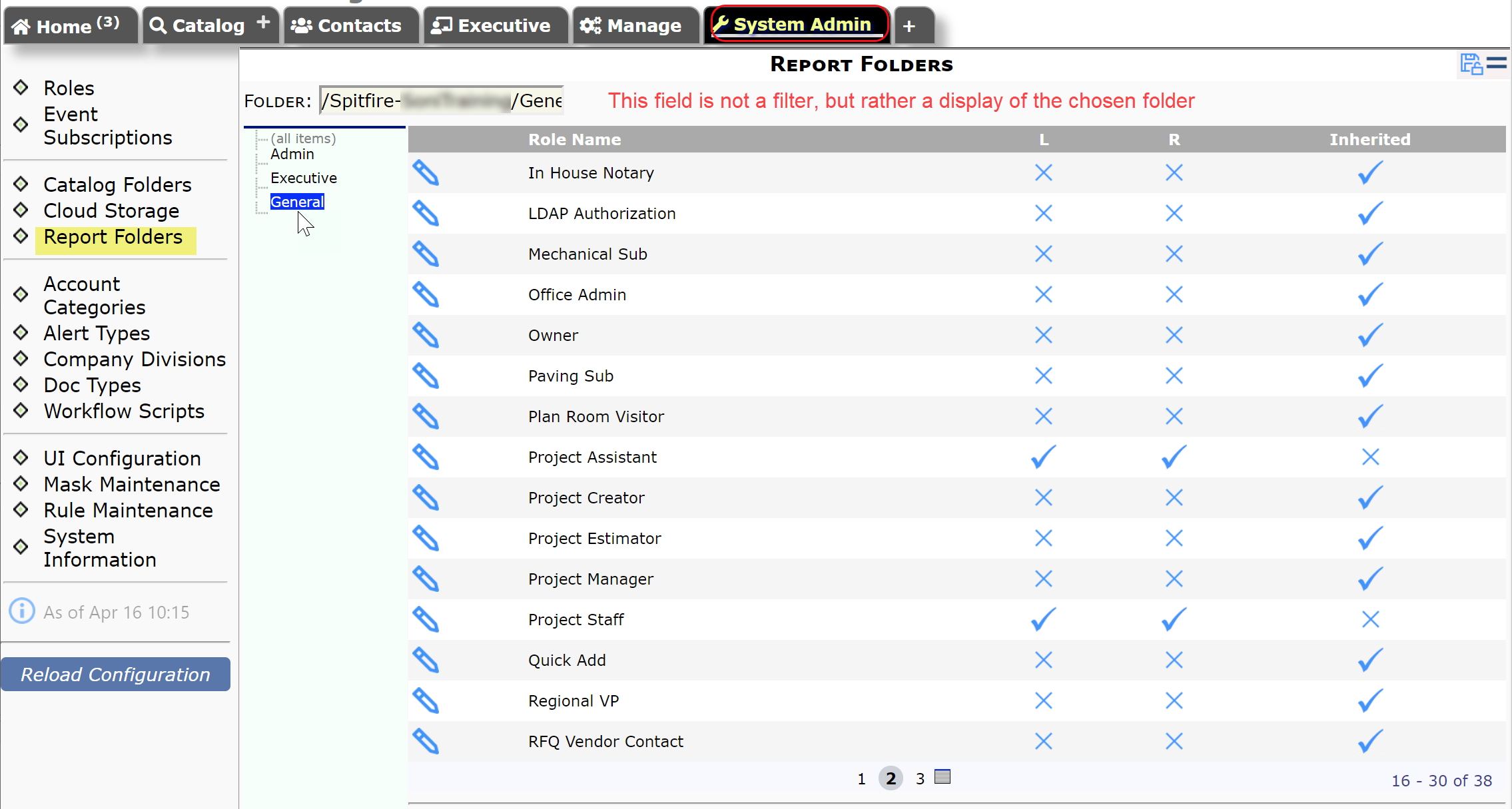
Columns:
- Folders: the Catalog folders on your site. (all items) is the root.
- Role Name: the roles as set up through the Roles Maintenance tool.
Note: roles with Doc Type, Reference, Document or Subrole conditions are not included. - Permit (LR): the permission level for the role.
- L = users can views the list of reports in the Report folder.
- R = users can open and run the reports in the Report folder.
Note About Custom Report Folders:
Custom Reports can be created using SSRS. Those custom reports can be placed in one of the three Spitfire-distributed folders (General, Admin and Executive) or can be placed in a custom folder. However, if you create a new folder and place custom reports in this new folder, you’ll need to assign access rights to this custom folder. Otherwise, the custom folder and reports will not appear on the Report Browser.
Notes about Usage:
Only primary roles are shown in the Catalog Folder tool.
- A role must either have no membership conditions (e.g. be a global role) or have only a project-specific condition.
- If the role is project-specific, the user must have that role (As Assigned).
- Folder/Role access is expensive to change. Therefore, in order for changes in the tool to take effect:
- Role members must log out and back in. (Their folder permissions are rebuilt only upon login.)
- The system must be recycled in order for cached folder access to expire (or the user should be at least 35 minutes inactive).
- Finally, recycling while affected users are logged in will not help (see step 1). So have users log out before you recycle.
Related Information:
- Permission to Use Reports
- Spitfire Reports
- Index of Spitfire Reports
- KBA-01087: Why are reports not printing?
- KBA-01349: Custom Reports in SQL Server Reporting Services
- KBA-01750: There are no reports available
