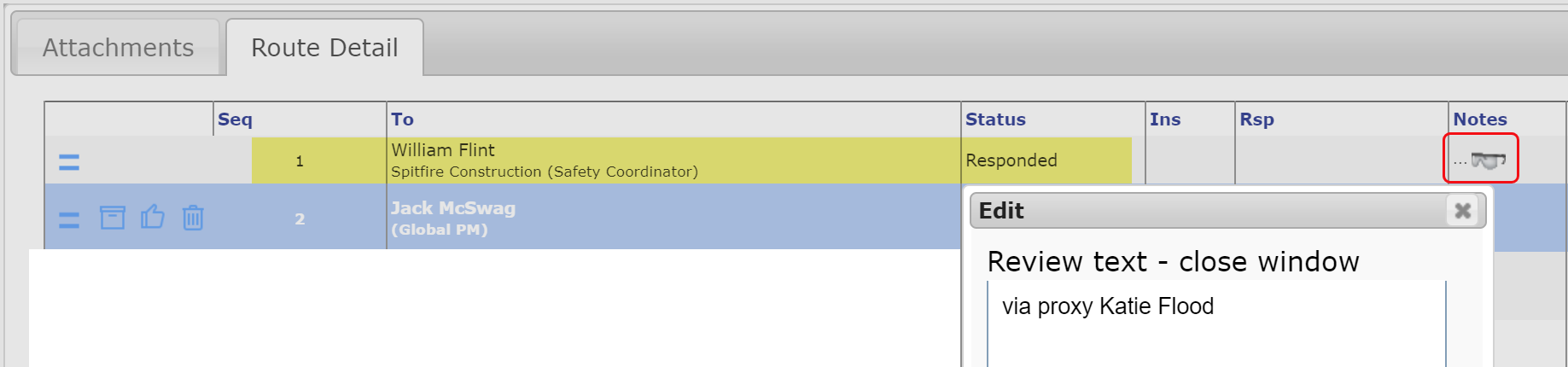Question:
What does it mean to have “proxy permission”? How do I give someone proxy permission? How can I proxy for someone else? Can I proxy for everyone else? Does this proxy permission help move documents that are stuck on a Seq because someone can’t or won’t route them?
Answer:
Proxy permission is given through the DOC | Can be designated as another users proxy role capability, so is usually set up by a System Administrator. Someone with proxy permission can open the Home Dashboard of another person in order to route documents out of the Inbox. Whose dashboard can be opened depends on specific configuration.
To give a role the proxy permission:
- Add the DOC | Can be designated as another users proxy capability to a role as follows:
- R to allow the role to be selected as a proxy on a user’s Contact Details window.
- I to allow a user with this role, who also has the CSTM | Internal staff capability, to proxy for any routee who is not a user, not an employee, or not web-routed.
- S to allow a user with this role to proxy for all other users.
To allow a user to proxy for another user:
- Give the role to all users who should be allowed to proxy for someone else. For example, if the capability has been included in the Project Assistant role, and you want Katie Flood to be a proxy, give Katie the Project Assistant role. Do not give the Project Assistant role to anyone who should not be allowed to proxy.
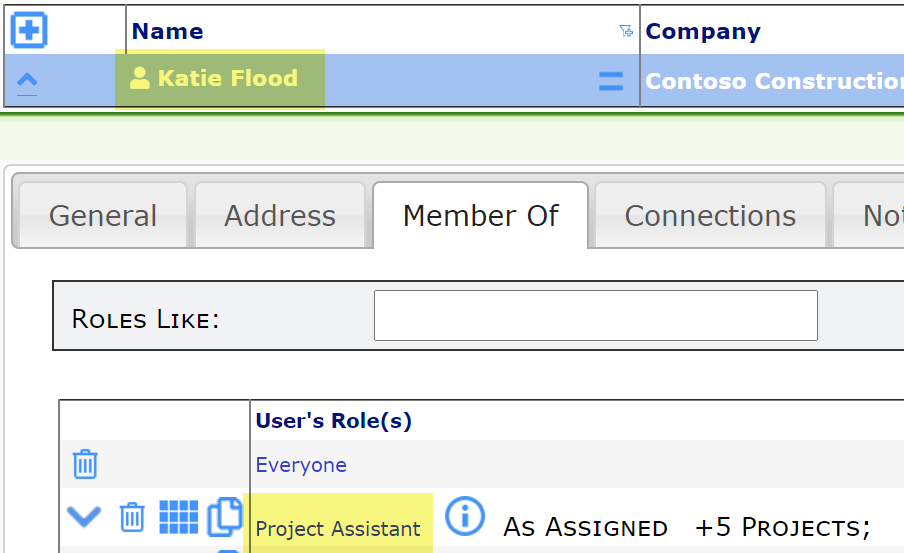
- On the other user’s Contact Details window, select the role in the Allow Route Action Proxy field. For example, if Project Assistants should proxy for William Flint, then configure the Connections tab for William Flint. Katie (and all other Project Assistants) will be allowed to proxy for William.
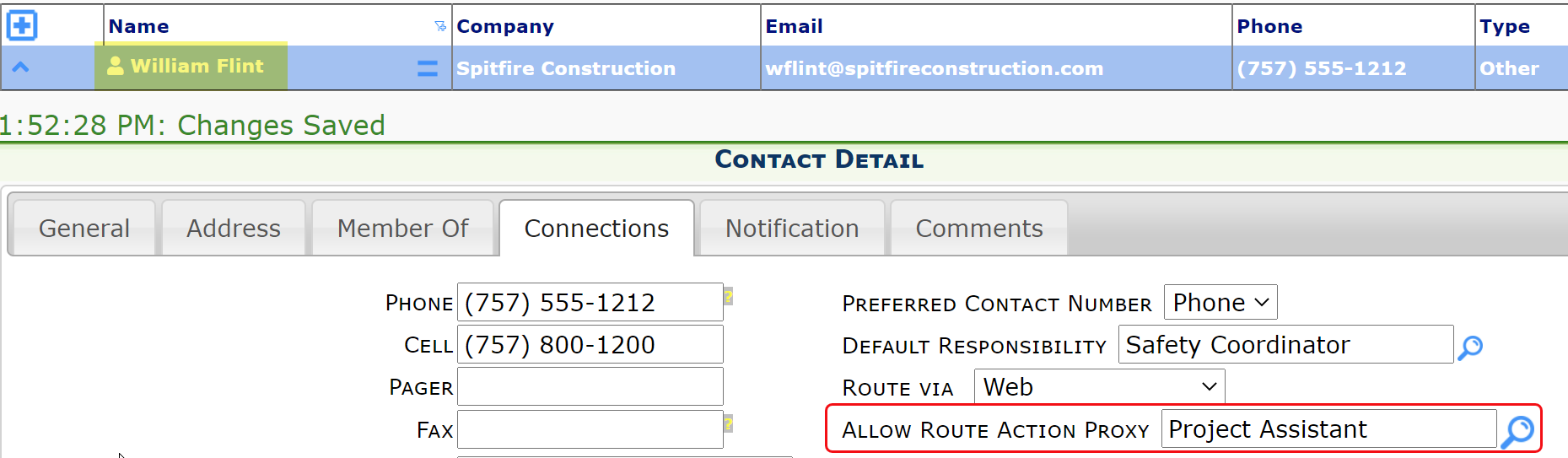
Note: this step is not necessary if the role includes the S permission, which gives blanket permission to proxy for everyone.
To proxy (for example, what Katie would do):
- From your name’s drop-down menu, select Open User Dashboard, then enter the name of the user for whom you want to proxy, for example:
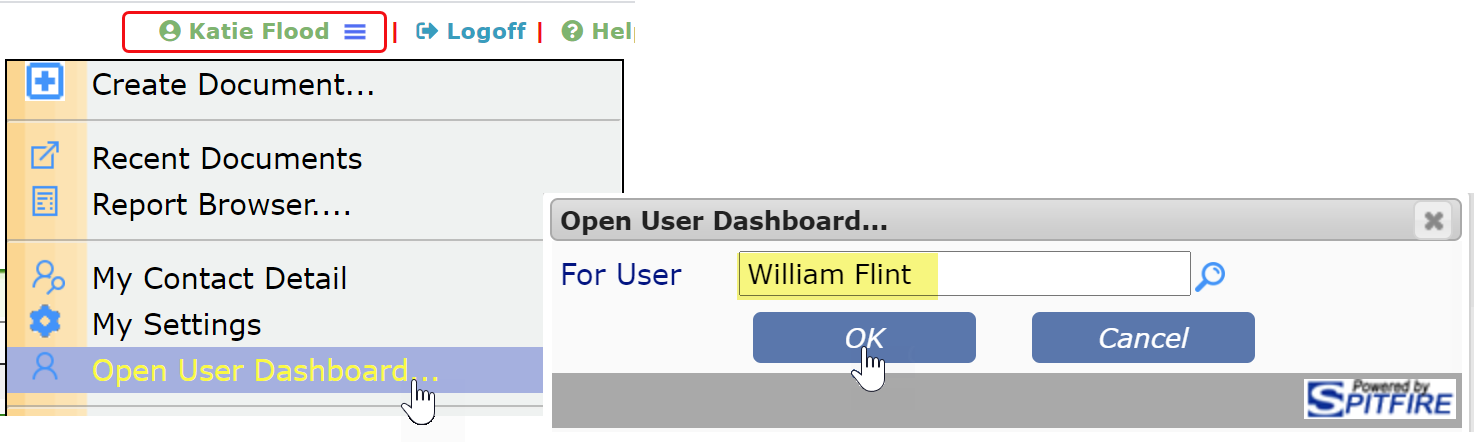
- The user’s Inbox will appear as a tab on your dashboard. As appropriate, open a document from the Inbox to route it.

Note: access to any particular document depends on other role-determined access. In other words, if you do not have access to a Budget document, you will not be able to open the Budget document on someone else’s Inbox, even if you have proxy permission. - Close the document. Documents that are routed via proxy do not close automatically.
Note: When a document is routed via proxy, a note on the route will so indicate that, for example: