Did You Know?
By default, whoever creates a Spitfire document appears as Seq 1 on that document’s route, so that document appears in his or her Inbox, even if it need not be routed. Likewise, documents that are automatically created by Spitfire appear in the current user’s Inbox (unless otherwise configured) even if they need not be routed. But documents that do not need to be routed are often ignored in the Inbox and end up cluttering it up. Spitfire distributes a predefined route called AutoAcceptRoute that can help prevent unnecessary documents from appearing in the Inbox.
Note: some client sites have renamed this predefined route, so if you do not find such a route on the Routes tool, look for something similar.
AutoAcceptRoute
The purpose of the AutoAcceptRoute predefined route is to list Doc type/subtype combinations that should automatically “thumbs up” Seq 1 as soon as the document is created in order to clear it from everyone’s Inbox. The best use of this predefined route is to list documents that do not need to go to anyone else once they are created, for example:
- Documents that are handled only by the person who creates them,
- Documents that are created automatically by Spitfire (such as budget revisions from Change Orders)
While the predefined route is distributed, and may include a few Doc types, it is up to each site to add to this route the Doc types/subtype combinations desired.
To add to AutoAcceptRoute:
- Open the Routes tool on the Manage Dashboard.
- Find the distributed AutoAccceptRoute predefined route (or equivalent).
- Click the expand icon to expand AutoAcceptRoute. Note that there are no Details for this Selected Route. However, the Criteria for Selected Route will list several Doc types. These Doc types do not appear in any Inbox when they are created because the Auto option is checked for them. (Auto means “automatically accept the route at Seq 1.”)
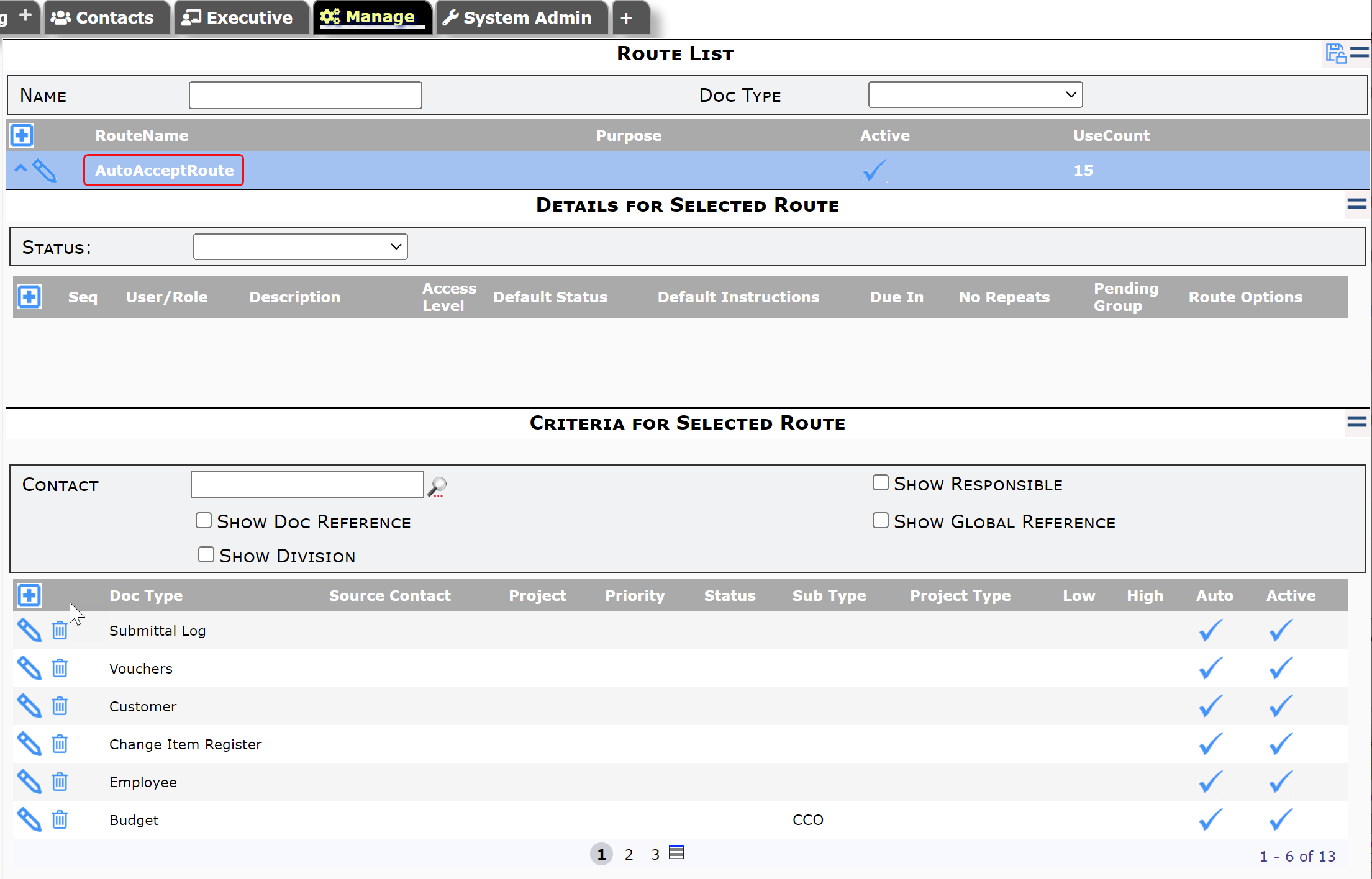
- Leave the Details for Selected Routes section blank. After all, the point is to not route documents to anyone.
- In the Rules for Selected Route section, click the Add New icon to add a row for each Doc type or Doc type/Subtype combination that you do not want in the document creator’s Inbox.
- Click the Auto checkbox in order to check it. Auto is what tells Spitfire to release the document from Seq 1 and route it out of the Inbox automatically.
- Click the green checkmark to accept each row.
For example, if you have a different predefined route established for Manual Budget Revision documents, but don’t want Budget documents that are created automatically by the system to end up in the Inbox, you would add the following rows to your AutoAcceptRoute predefined route:
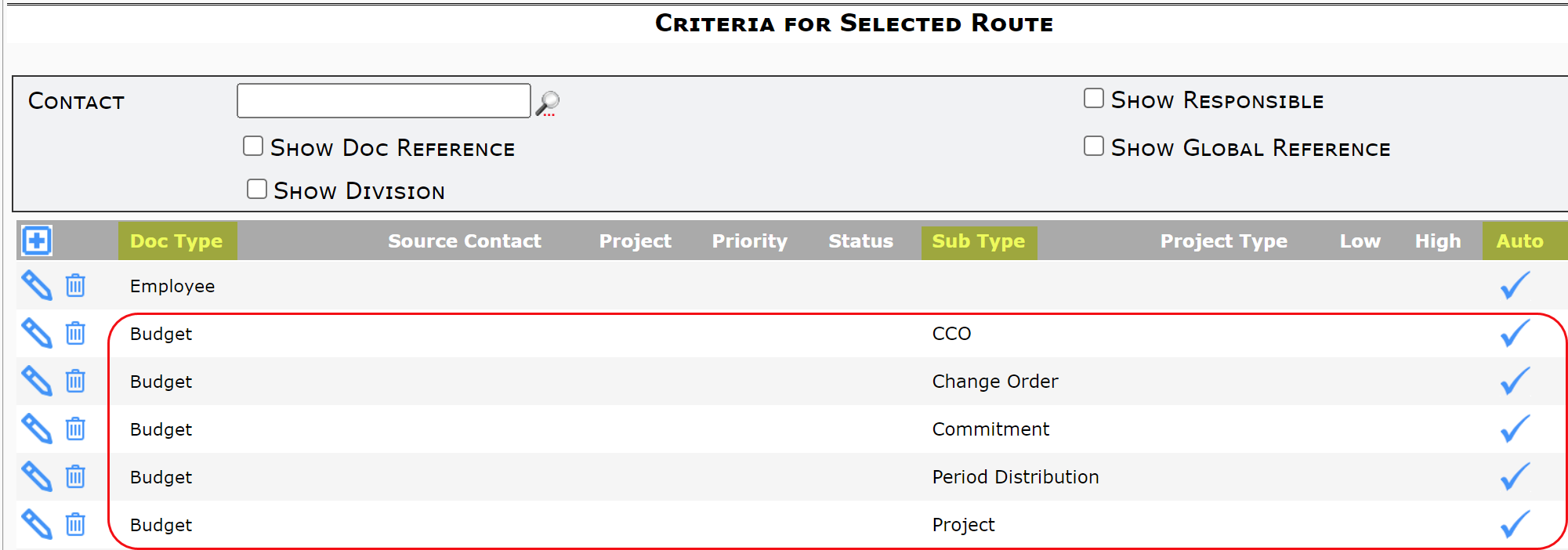
- Save the Routes tool after you have added all the Doc type/subtype rows that you want.
Important:
If Auto is checked for a Doc type that also has an Attachment (Auto) template (in the Templates library), the template will not be automatically attached to the document. In such a situation, a workflow script to attach the template may be needed.
Keywords: route accepted, automatic thumbs up
