Question:
Where does the information that shows up on the Home Project List come from? How can we edit this information?
Answer:
The information on the Project List (Photo; Project Name and ID; Location; Description; Start and Completion dates; Schedule; and Status) cannot be edited directly. The information comes from several places, mostly on the Project Setup document, and must be edited at the source.


Note that in Power UX Tile view, information does not include the (Public) Schedule, and will show either the Public Status (if the site is using Public Status) or the Project Setup document status.
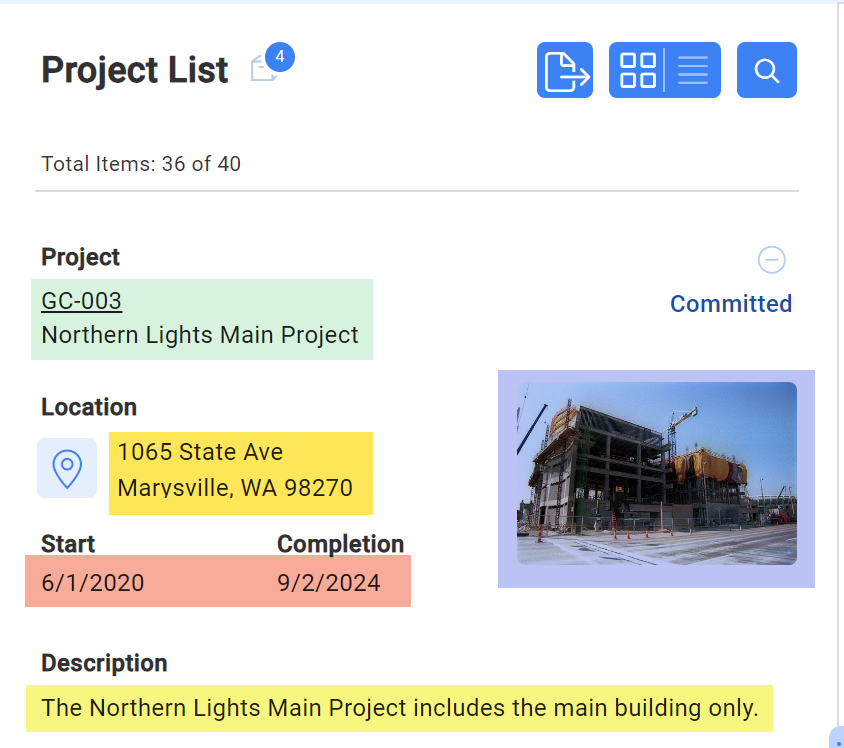
Where the Information Comes From:
Select
This is the Site Photo/Image that appears on the Project Dashboard for this project.
- For instructions on how to add a Site Photo, see Adding a Project Photo.
- If there is no Site Photo/Image part on your Project Dashboard, it has likely been hidden through the ProjectConfig | ExcludedParts rule. If it is important to have Photos show up on the Project List, you’ll need to allow the Photos part to appear on the Project Dashboards.
Project Name
The name and ID of the project come from the Project Setup document.
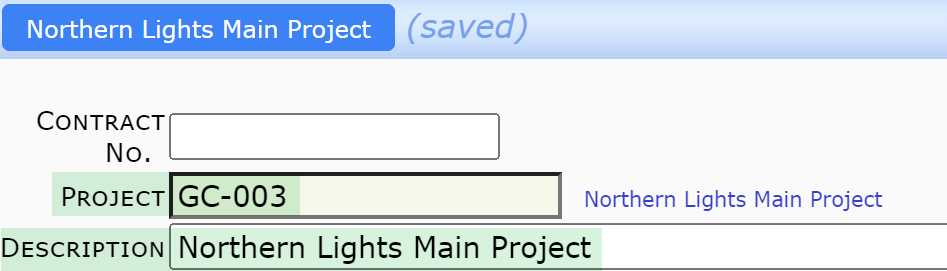
Location
The location listed here is the Site address on the Project Setup document.
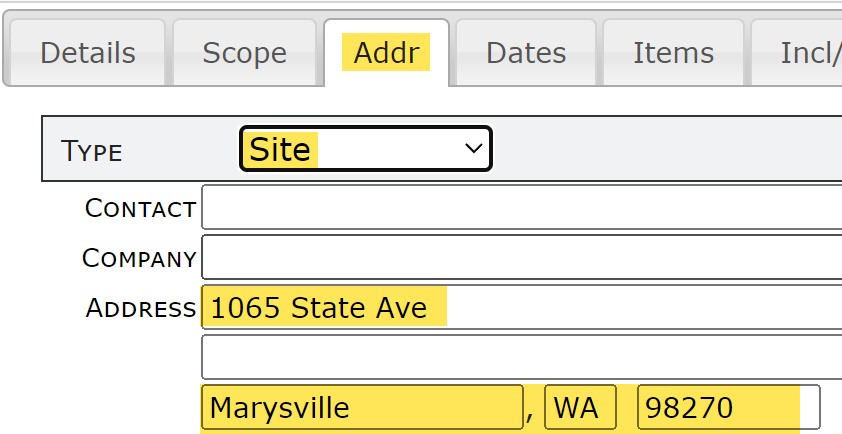
Description
The description comes from the Description field on the Project Setup’s Project tab.
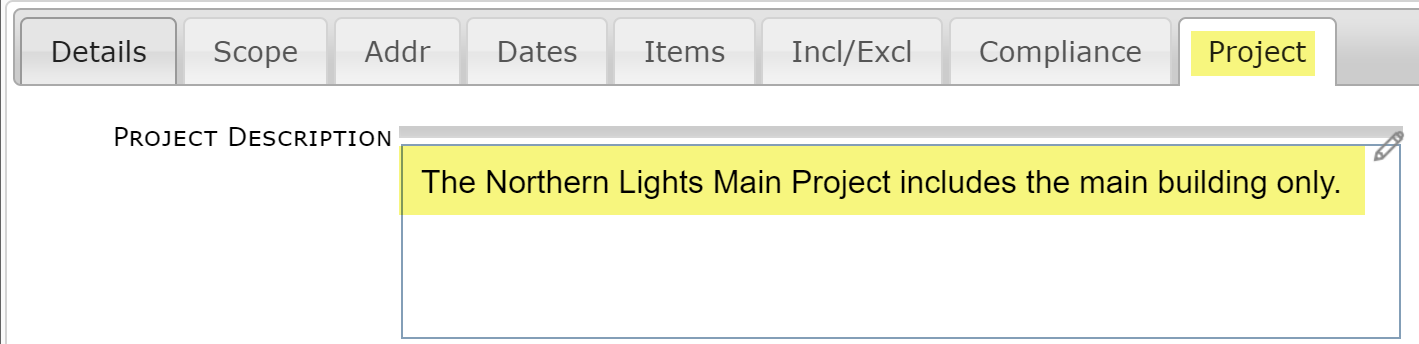
-
- To add a Description field to the Project tab, use the UI Configuration tool. Start by selecting Project Setup Doc Tab as the Part. Do not select a Doc type.

- Note: if there is no Description field on the Project tab, the description comes from the Scope note on the Project Setup document.
- To add a Description field to the Project tab, use the UI Configuration tool. Start by selecting Project Setup Doc Tab as the Part. Do not select a Doc type.

Start and Completion
These dates come from the Project Current dates on the Project Setup document.
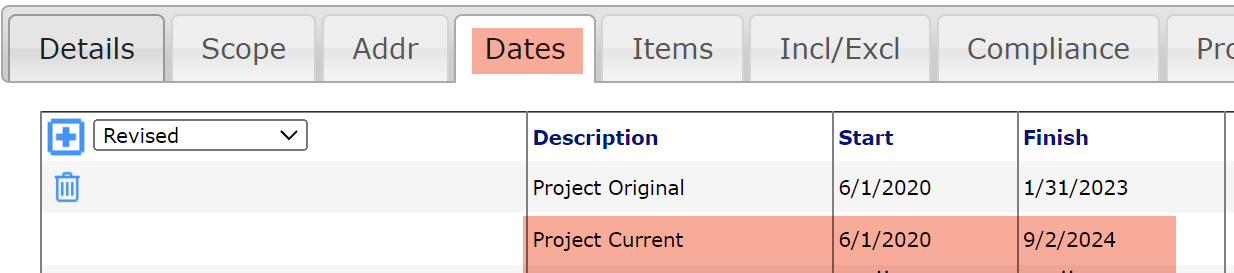
Schedule
The Public Schedule comes from a drop-down choice on the Project Setup’s Project tab.
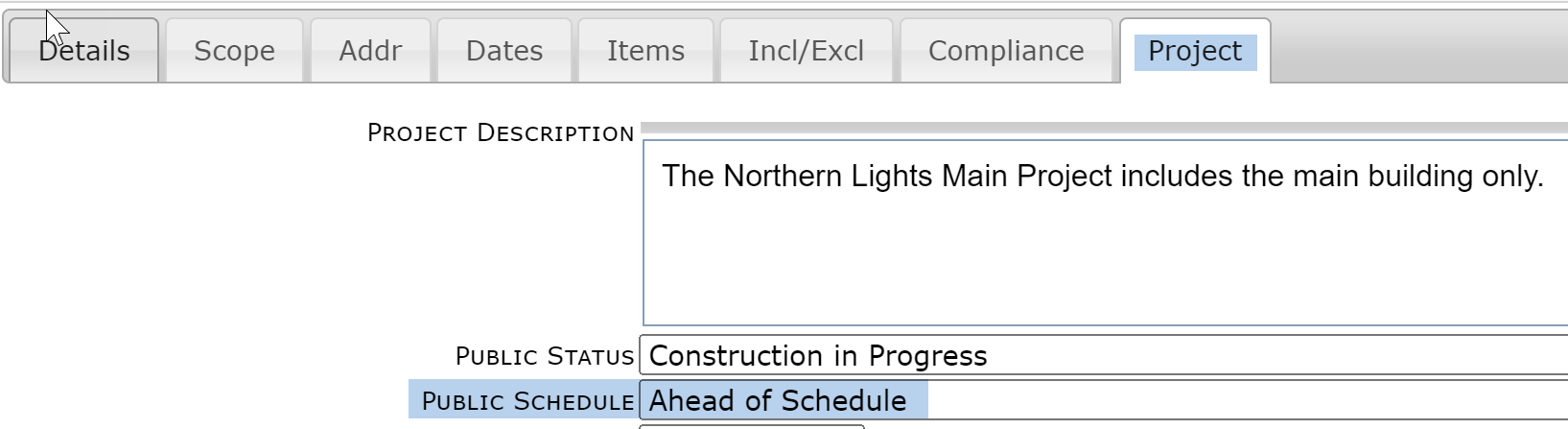
-
- To add a Public Schedule field to the Project Setup document, use the UI Configuration tool. Start by selecting Project Setup Doc Tab as the Part. Do not select a Doc type.

- To add choices to the Public Schedule drop-down, use the Code Maintenance tool. Add to the ExternalSchedule code set for the Project Setup Doc type, for example:
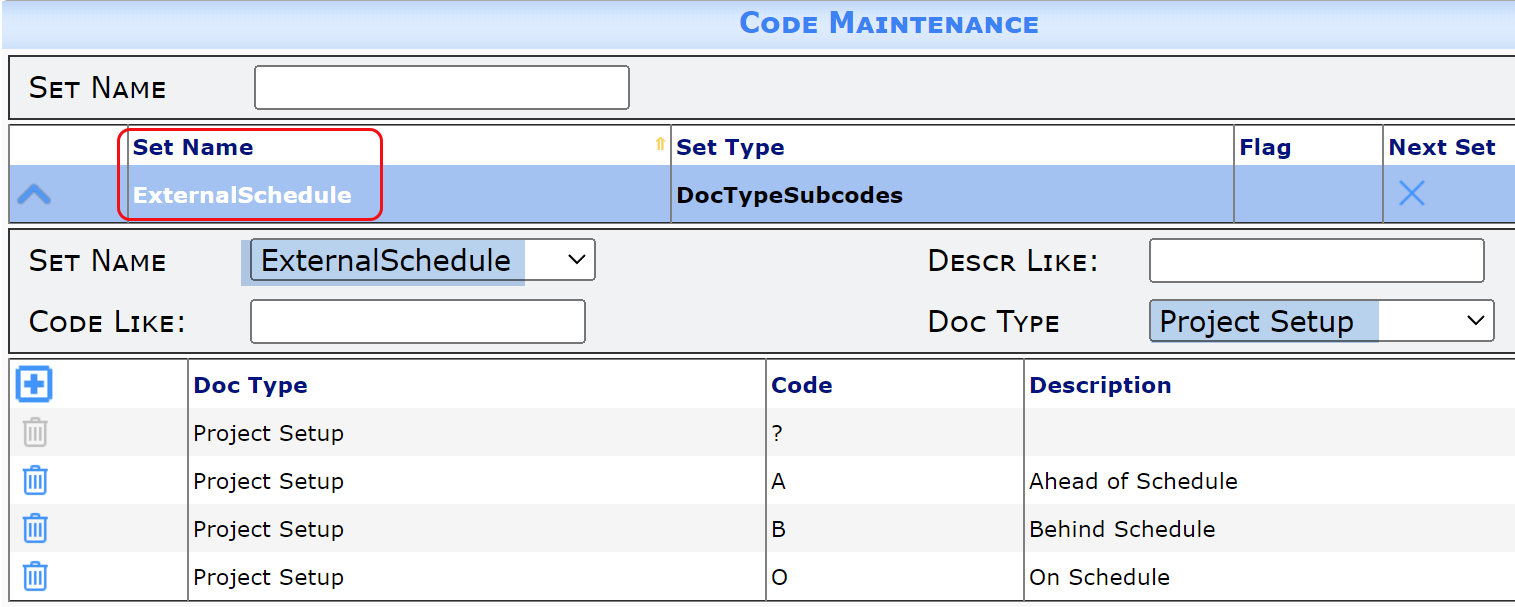
- To add a Public Schedule field to the Project Setup document, use the UI Configuration tool. Start by selecting Project Setup Doc Tab as the Part. Do not select a Doc type.
Status
The Public Status comes from a drop-down choice on the Project Setup’s Project tab.
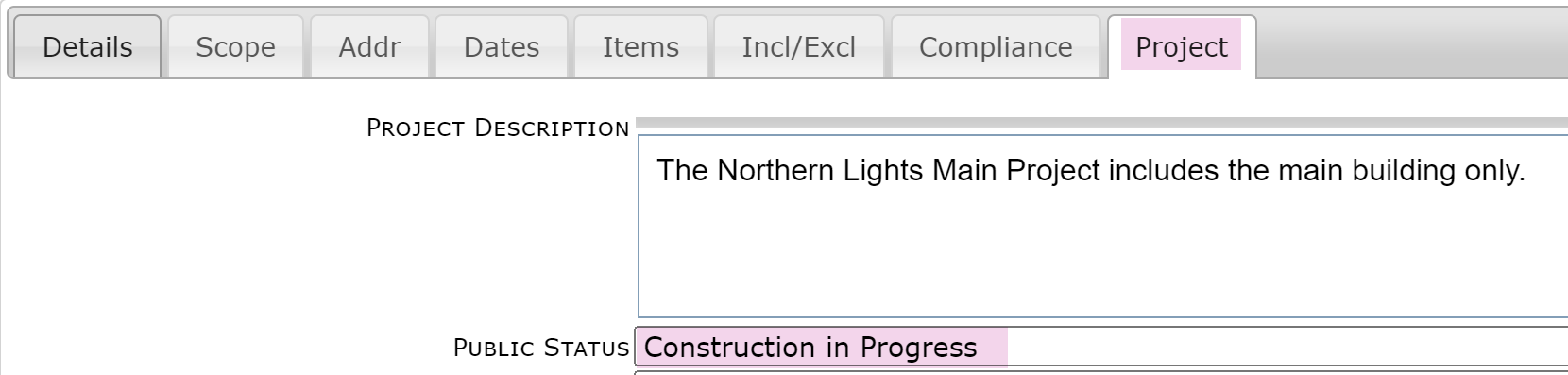
-
- To add a Public Status field to the Project Setup document, use the UI Configuration tool. Start by selecting Project Setup Doc Tab as the Part. Do not select a Doc type.

- To add choices to the Public Status drop-down, use the Code Maintenance tool. Add to the ExternalStatus code set for the Project Setup Doc type, for example:
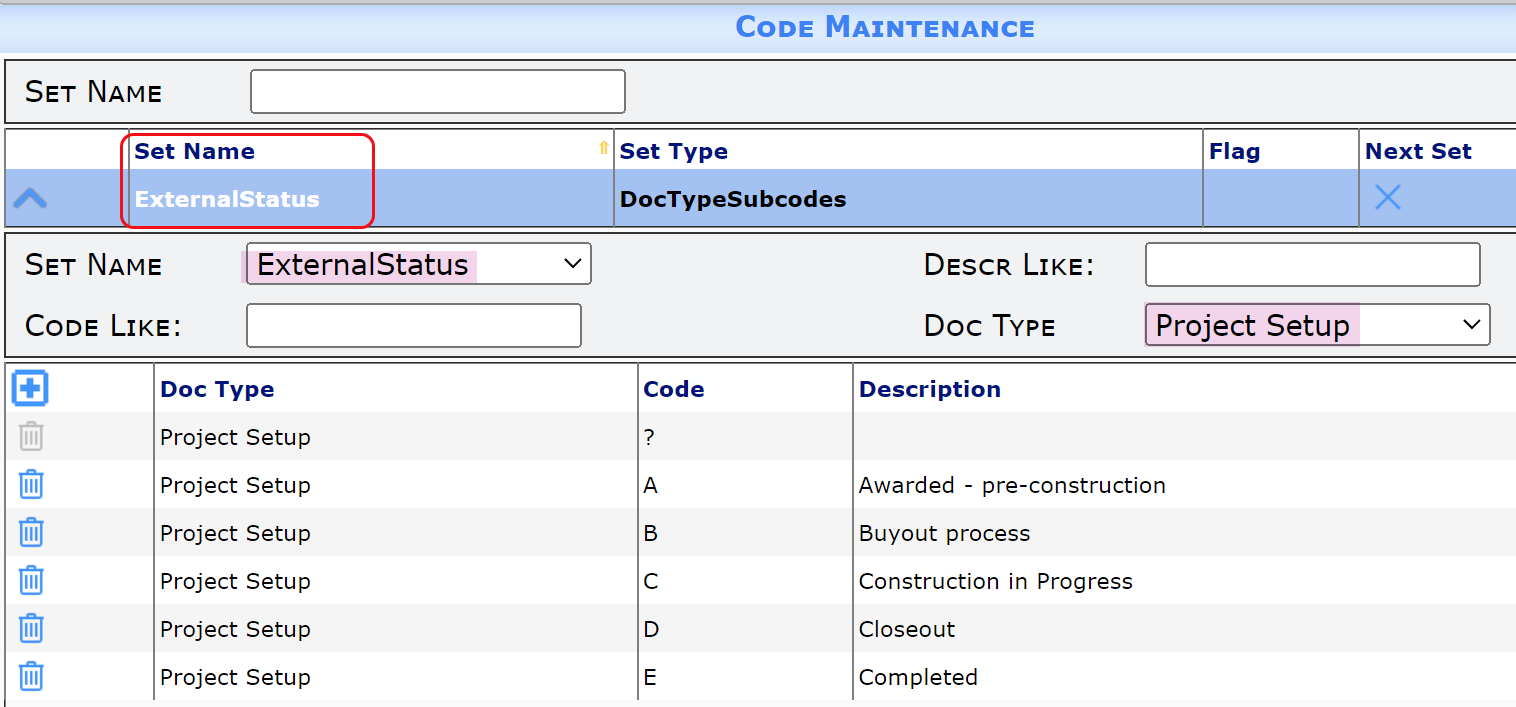
- To add a Public Status field to the Project Setup document, use the UI Configuration tool. Start by selecting Project Setup Doc Tab as the Part. Do not select a Doc type.
