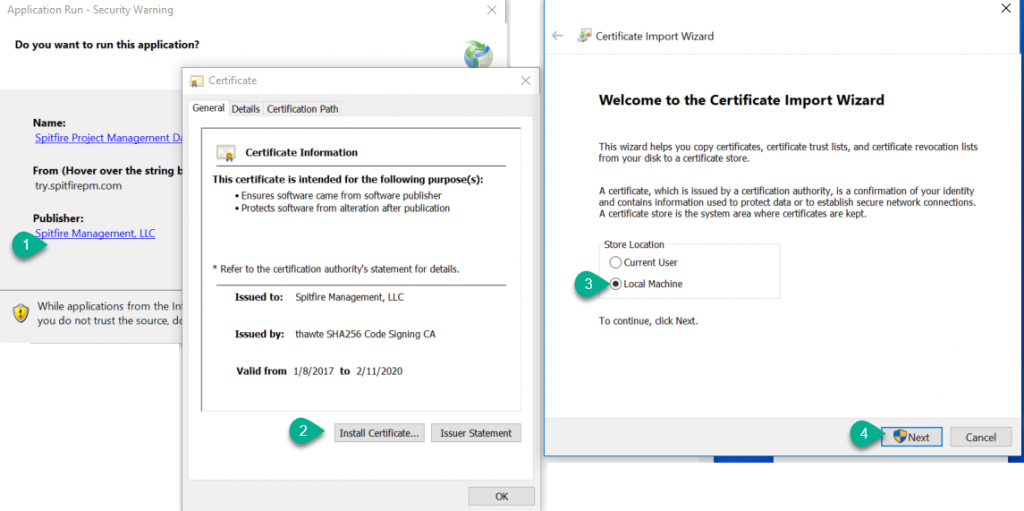Question:
We connect to Spitfire through VDI (virtual desktop infrastructure) and always get a “Do you want to run this application” dialog box. Is there a configuration to avoid this dialog box?
Answer:
Yes. You just need to trust the Spitfire authenticode certificate. The following instructions are for Windows 10 or later. When working on VDI, the administrator should perform these steps on the master image.
From the Application Run – Security Warning Dialog
You must be a workstation admin to perform this procedure.
- Under Publisher on the Security Warning dialog, click on Spitfire Management
- Review the certificate, click Install Certificate
- Change the Store Location to Local Machine
- Click Next
- Select the Place All certificates into… radio button
- Browse for Trusted Publishers (OK/Next)
- Click FINISH to complete the certificate installation
From Windows Desktop
- Ask Support for a copy of the .CER file and save it on your local drive.
- On the Windows workstation master image,
- Press Windows Key + S.
- Type or paste: manage computer certificate and either
- Press Enter -or-
- Click the manage computer certificates tile.
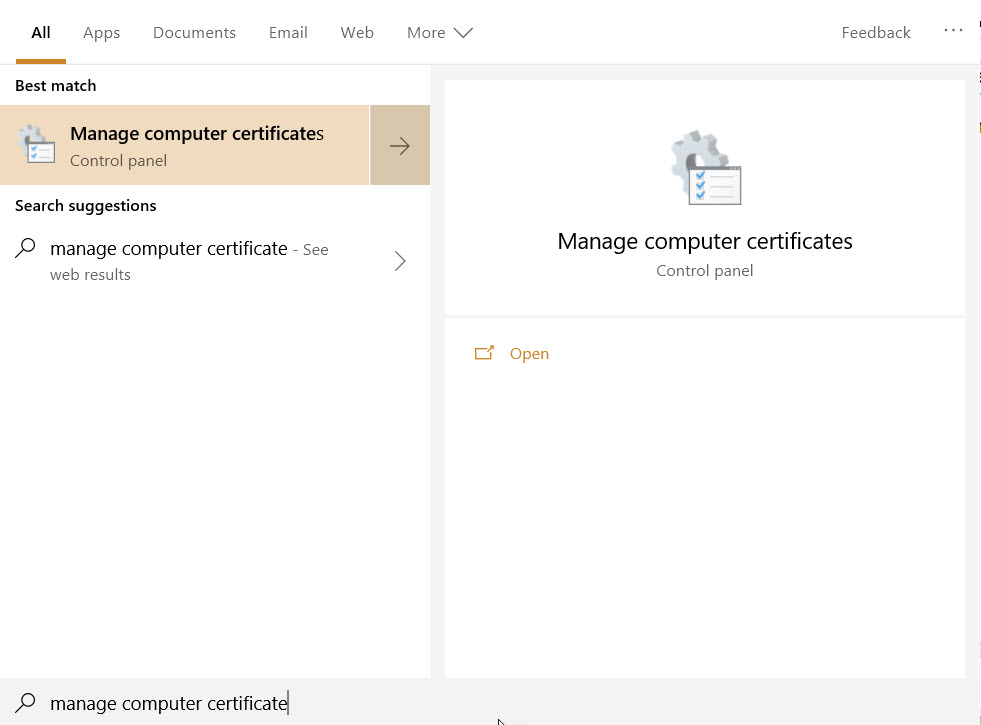
- Click Yes at the confirmation box that appears.
- Select Trusted Publishers.
- Right-click then select All Tasks | Import…
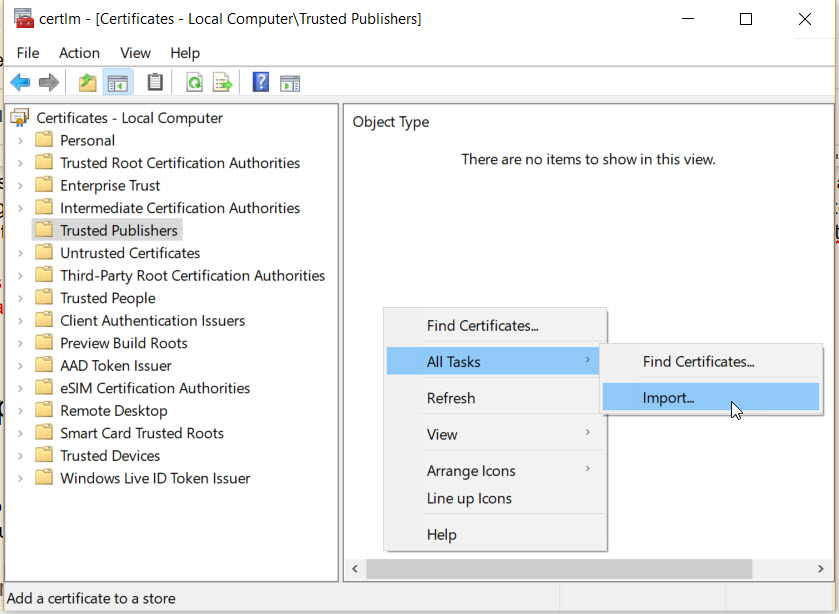
- Verify that Local Machine is selected then click Next.
- Browse for the .CER file on your computer then click Next.
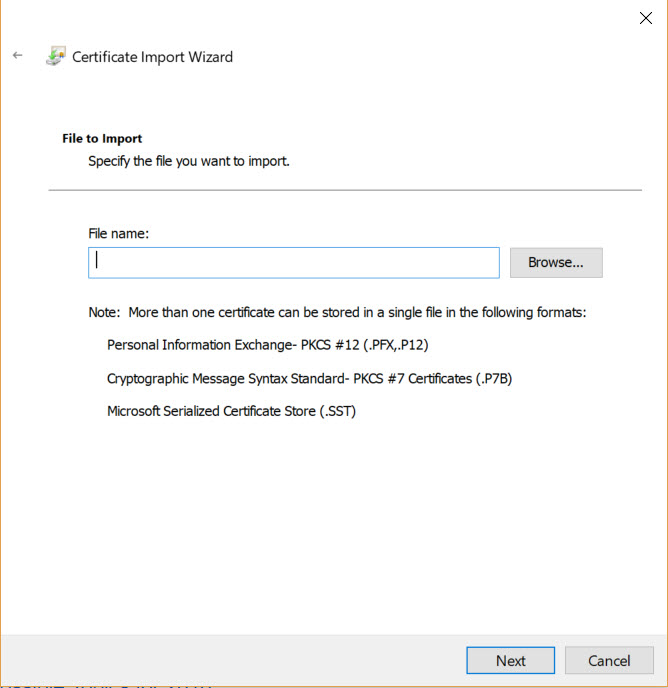
- Verify that Place All Certificates Into is set to Trusted Publishers then click Next.
- Click Finish.
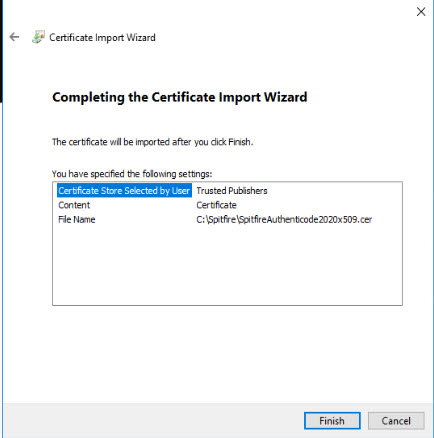
Additional Comments:
You can extract the public certificate from signed executable or use the Security Warning dialog.
The same procedure works for traditional workstations, not just for VDI, but since the confirmation rarely recurs on traditional workstations it may not be worth it unless you deploy the trust using group policy.
KBA-01745; Last updated: August 28, 2018 at 11:22 am
Keywords: Excel trust issue