Purpose:
See DocuSign Integration.
If you have purchased licenses from both DocuSign and Spitfire Management for Spitfire’s DocuSign integration, you are ready to configure ICTool for this functionality.
Procedure for Testing and Setup
When deployed using our Test Mode keys, the generated DocuSign envelopes will carry red markings on top of every page. The test transaction are “free” and do not “count”.
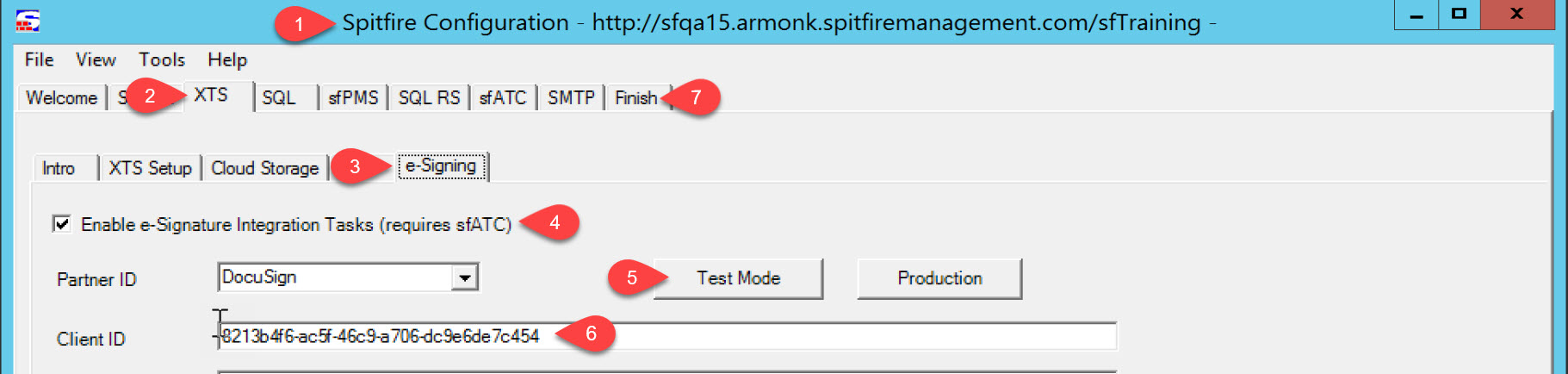
- Open ICTool.
- Go to the XTS tab.
- Select the e-Signing sub-tab.
- Check Enable e-Signature Integration.
- Click the TEST MODE button.
- Either
- Paste in your test Client ID from DocuSign. (It is a GUID.)
– or – - Paste in Spitfire’s test client key (you will have less visibility of the test transactions, but you can test your templates).
- Paste in your test Client ID from DocuSign. (It is a GUID.)
- Go to the FINISH tab and republish your site.
Live Site Procedure
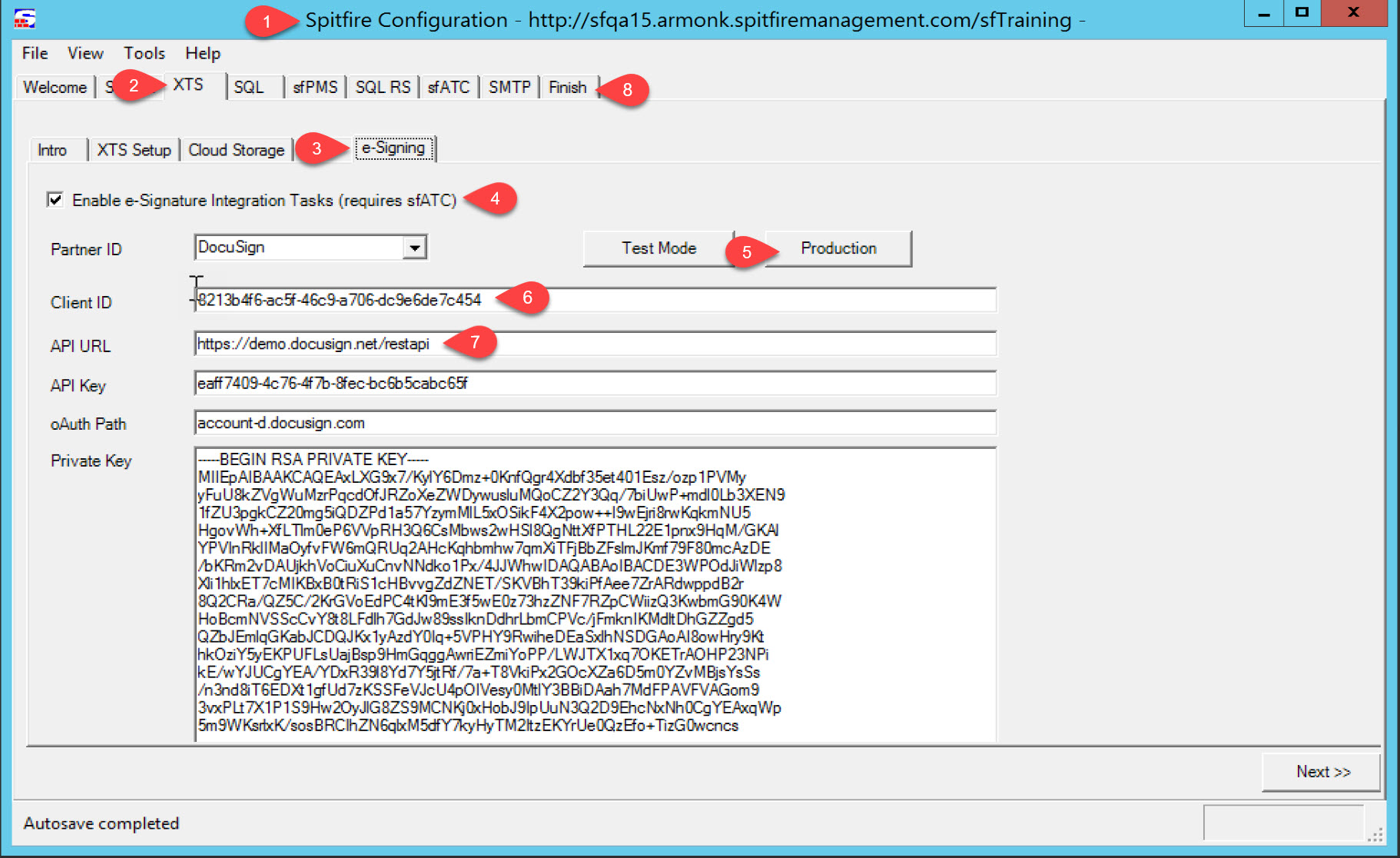
- Open ICTool.
- Go to the XTS tab.
- Select the e-Signing sub-tab.
- Check Enable e-Signature Integration.
- Click the PRODUCTION button.
- Paste in your Client ID from DocuSign. (It is a GUID.)
- See KBA-01751 to Authorize our API Key and get your Client ID
- Optional: change www.docusign.net/restapi to server.docusign.net (See web application log on your IIS server to find your specific DocuSign server. This step avoids an extra connect per day to resolve your specific server dynamically.)
- Go to the FINISH tab and republish your site.
KBA-01752; Last updated: October 14, 2019 at 8:05 am
