Did You Know?
In Power UX, the backend filters in the Catalog Dashboard allow you to quickly find documents and files. Additional (less frequently used) filters are also available for those times when you need them. And you can even save up to three personal set of filters to save time in the future.
Note: these filters are all applied by the back-end and control which results (up to the Result Limit) are sent to your device. Once the grid populates, you can further refine the search using the available in-column filters. The in-column filters are local and update instantly. (See VID-X003.)
Regular Filters
Whether you are searching for Documents Only or for Files Only, the following filters are available when you click the Backend Filters icon.
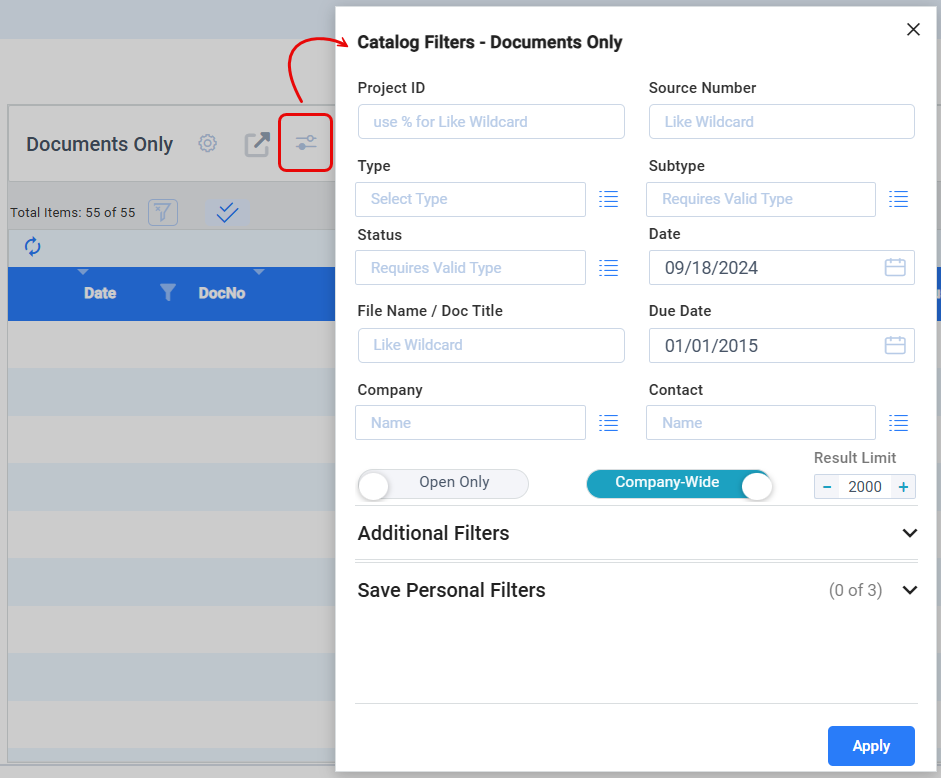
Tips:
- If the file/document is on a specific project, fill in the Project ID first. You can also use the wildcard % to search among several projects, for example GC% for projects that begin with GC.
- You cannot select a Subtype until you select a Type (Doc type).
- The Date filter by default goes back six months. If you want to go back further, click in the Date field then press the Esc key. This will set the Date field to 1/1/2020. If you want to go back further, press the Esc key again. This will set the date field to 1/1/2000. You can also change to an exact date by selecting it from the calendar or typing it in (using the backspace key to clear what is there).
Note: you can click Esc in the Due Date field also. - By default, results show open documents only. To include closed documents, use the slider to switch to Include Closed.
- By default, results show Company-Wide contacts (i.e., all contacts associated with the Company or Contact indicated in those filters.) To search for the specific company or contact indicated in those filters, use the slider to switch to Specific Contact.
- To remove filters, click the Clear button.

Additional Filters:
Expand the Additional Filters section to see the following additional filters:
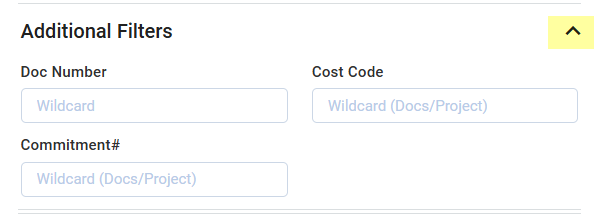
Tips:
- These filters accept the % wildcard, for example %1 for all documents with a Doc number that ends in 1.
- Both the Cost Code and Commitment # filters require the Document Only (not Files Only) search.
- Both the Cost Code and Commitment # filters require the Project filter to be used.
Personal Filters:
You can save up to three sets of filters as your personal favorites. After you have set the filters fields as you want them, add a short name for the filter then click the Save icon.
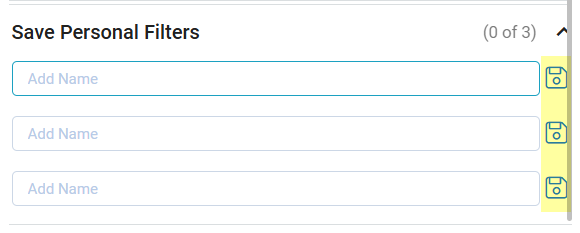
A new button will appear for each saved personal filters, so you can just click the button in the future to quickly filter for files or documents.

