Question:
How do I use my Google Account with sfPMS?
How do I turn off my profile picture?
How do I connect my Google Account with a different sfPMS user?
Answer:
If you site has enabled the Google-Authentication feature in ICTool, you will see the Sign in with Google button on the sfPMS login page. Click that button.
If this is the first time you have used the Google Account with sfPMS, Google will ask for your permission to share your identity. See Login Privacy for more about that.
After being vetted by Google, your identity is passed to sfPMS. If sfPMS can uniquely identify a user based upon the provided EMail address, you are granted access.
The Next Time
The next time you are using Chrome or an Android device, Google will automatically pass your identity and you will automatically be connected to sfPMS as the same linked user. On some devices, you may have to tap the Sign in with Google button, but you will not have to type anything to complete the login.
When You Log Out
When you log out of sfPMS you are not logged out of your Google Account. The login page will not automatically show the Sign in with Google button. This allows you to stay logged out of sfPMS or manually connect as someone else. To re-authenticate via your Google Account, refresh the page (using the “home'” link in the top right, or using the device’s refresh control).
Multiple Identities OK
You can associate as many Google Identifies with your sfPMS account as you require. If you have multiple mapped identities, the My Settings dialog will indicate how many. Ask your help desk to add the alternate email addresses to the Identities tab of the User Detail.
Not That Profile Picture?
If you would prefer that sfPMS stop displaying your profile picture, visit My Settings and click the “Disable Photos” icon (#1 in the image below).
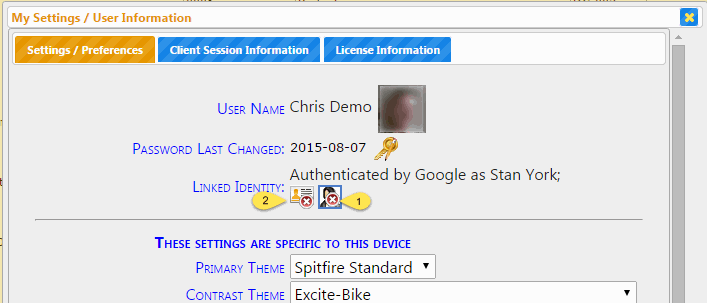
Changing Your Mind
If you want to disconnect the Google Identities from this sfPMS identity, visit My Settings and click the “Disconnect” icon (#2 in the image above). Once disconnected, if you use the Sign in with Google button again, you will be asked to log in to sfPMS to (re)establish a link between the two (same or different) identities.
- From My Settings, you can only disconnect accounts from the currently logged in sfPMS account.
- Currently, your changes apply to all accounts linked to this sfPMS user, universally disabling profile photos or disconnecting all at once.
Revoking Permission via your Google Account Dashboard
- From My Settings, or any Google friendly device, visit myaccount.google.com. Look for
- Sign-in & Security
- Connected Apps & Sites
- Manage Apps
- Scroll through the list. Assuming your site used our default configuration, sfPMS will be listed as Spitfire Project Management System (sfPMS) with the familiar S icon.
- Click the app and click remove.
- Your Google Identity will still be associated with a specific sfPMS identity. (See Changing your Mind, above.)
- Your profile picture may still appear (See above.)
- If you use the Sign in with Google button again, you will be required to give Google authorization again.
Additional Comments:
As stated above, you can link multiple Google Identifies with a single sfPMS user. This is intended for those who use different identities on different devices. We do not and will not support a Google Account being linked with multiple sfPMS accounts simultaneously.
Contact support if you are using multiple linked accounts and want to pick one of the profile pictures.
KBA-01618; Last updated: May 14, 2025 at 9:00 am ;
Keywords: oAuth
