Question:
How do I correct an error in an automatic workflow script?
Answer:
When ATC encounters an error in an automatic workflow script, it sends an alert to the originator of the document on which the error was encountered. These alerts are key to finding and correcting errors. The document is ‘stuck‘ at the current routee with the workflow error until the error is corrected or the routing manually changed.
- If necessary, train users to forward workflow alerts to the user responsible for maintaining automated workflow.
- Expand the Alert and read the details.
- Use the link icon in the alert to open the document.
- Go to the document‘s routing grid. The Spitfire workflow should be at the current routing sequence.
- Select Edit Workflow from the route row‘s Options menu to edit the workflow script and make corrections.
- Save the changes to the script.
- Review the due date on the route.
- Save the changes to the document and close it.
- Delete the alert.
- The workflow engine will make another attempt at the next scheduled time.
This image illustrates steps 3 through 5:
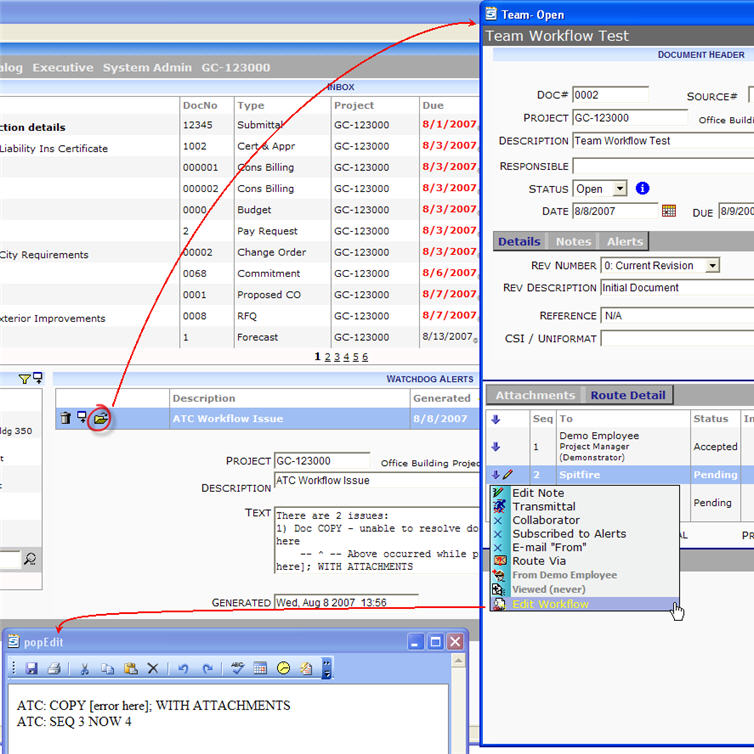
Important: When you correct an error in a workflow script, keep in mind that most workflow is copied from template documents or predefined routing. Be sure to make corresponding corrections in the original version of the script as appropriate.
Additional Comments:
Spitfire recommends using the new Workflow Script Library and the ATC: CALL command. This helps to simplify finding the workflow script and is particularly important if the script is used by many documents.
KBA-01286; Last updated: September 19, 2017 at 8:59 am;
Keywords: routing, workflow
