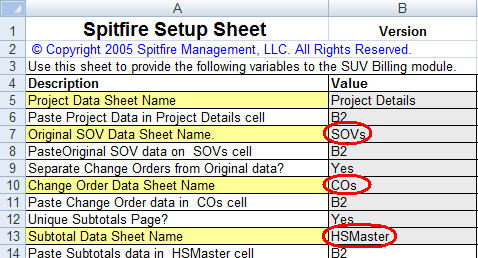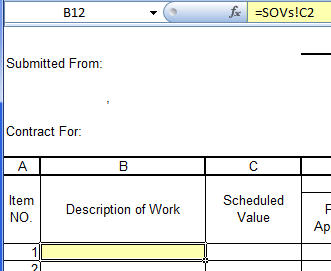| Purpose & Scope |
| You can print your Schedule of Values (SOV)–which is opened from a Pay Application document–using the SOV Print option from the Spitfire Menu. However, in order to do so, you need an SOV Print Format Template. If you created a template for sfPMS V2.1, and have upgraded to sfPMS V3.0, you‘ll need to upgrade your template also. The following instructions tell you how.
Note: These changes should be done by the System Administrator or the person responsible for the creation and maintenance of the SOV Print Format Templates. |
| Procedure |
|
| Additional Comments |
| For more information about the SOV workbook, see the Focus on Schedule of Values (SOV) Billing guide.
For information on the Migration Utility for v4.x, see KBA-01513 |
| KBA-01344; Last Updated 2/4/2013 8:33:24 AM |
| Keywords: SOV, Pay Application, Template, Print |
Categories: