Adding Roles
To add a new role:
- In System Admin | Roles, click Add a Role.
- Complete the Role Name and Description fields.
- Click on any of the Conditions (PTRS) to toggle between Allow and Decline. You can mouse over them to remind yourself of the four conditions (Project, Doc Type, Reference, Subordinate Role).
- If you want the Conditions to be optional, click the Conditions Optional checkbox.
- To begin using the new role, click the Active checkbox.
- Accept the row and Save your changes.
Editing Roles
To edit role capabilities:
- In System Admin | Roles, click Modify Role Capabilities next to the role you want to edit.
- Use the filters(s) or browse through the pages of Additional Capabilities until you locate the necessary capability.
- Click Include this Capability to move it to the left-hand side of the screen.

- Click Edit Permissions to make any necessary changes.
- In possible and/or necessary, click the checkboxes underneath the permissions: Read, Insert, Update, Delete, or Special.
Note: If the permission cannot be granted, it will be greyed out.

- Accept the changes.
- If necessary, repeat steps 2-6 to add more capabilities.
- Save all changes.
Adding Responsibilities
To add a responsibility to a role:
- In System Admin | Roles, click Modify Role Capability next to the role you want to edit.
- Click the Responsibility tab.
- Browse through the pages of Additional Capabilities until you locate the necessary responsibility.
- Click Include this Capability to more it to the left-hand side of the screen.
Note: If you move a responsibility to a role that already has a responsibility, the new responsibility will override/replace the existing one. - Save all changes.
Note: Each Role can have only one Responsibility. Responsibilities are not required for Roles.
Adding SubRoles
To include (nest) a SubRole in a Role:
- If necessary, create the role that will become the SubRole. Make sure you check the fifth Condition to designate it as a SubRole.

- At the role to include this new SubRole, click Modify Role Capabilities.
- Click the Included Roles tab.
- Browse through the Available SubRole(s) until you locate the necessary SubRole.
- Click Include This Role to move it to the left-hand side of the screen.
- If necessary, to the left of the Included SubRole(s), click Select this role to limit the SubRole to a specific Doc Type.
- If the SubRole can be copied, the Copy This Subordinate Role icon will appear.
- Save your changes and click Done.
Copying SubRoles
To copy a SubRole:
- Click Copy This Subordinate Role next to the SubRole you want to copy.
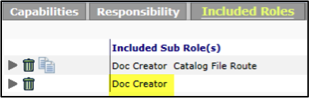
- In the new line that appears below, click Select this Role.
- If necessary, limit the SubRole to a specific Doc Type.
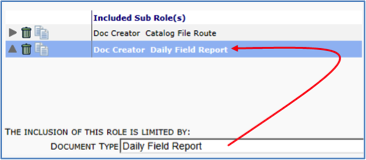
- Save your changes.
