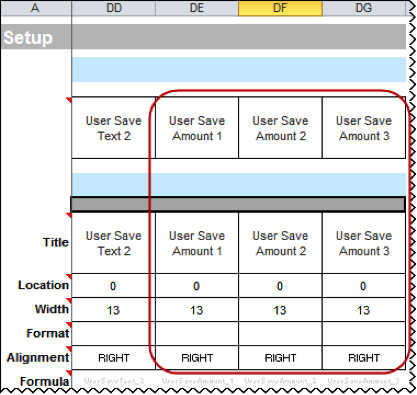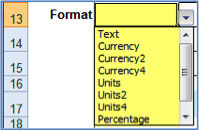Filter and Sort Descriptions
 Like Column headings, Filter and Sort descriptions may be edited. Your edits will appear in the Filter and Sort drop-down menus in the Filter and Sort sub-menus on the Spitfire menu.
Like Column headings, Filter and Sort descriptions may be edited. Your edits will appear in the Filter and Sort drop-down menus in the Filter and Sort sub-menus on the Spitfire menu.
To edit the Filter and Sort descriptions:
- In the Filter Descriptions or the Sort Descriptions area, locate the row of the Filter or Sort you’d like to edit.
- Double-click the Your Headings cell in the row.
- Type your new Filter/Sort heading.
To reset your Filter and Sort Headings to Spitfire defaults, click Reset Headings on the Settings ribbon.
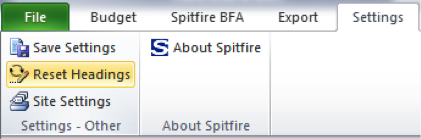
Note: Your change takes effect immediately on the Data worksheet and the Spitfire Filter and Sort menu.
CAUTION: Reset Headings also affects your Column Headings.
User Calc Field Columns (Local Only)
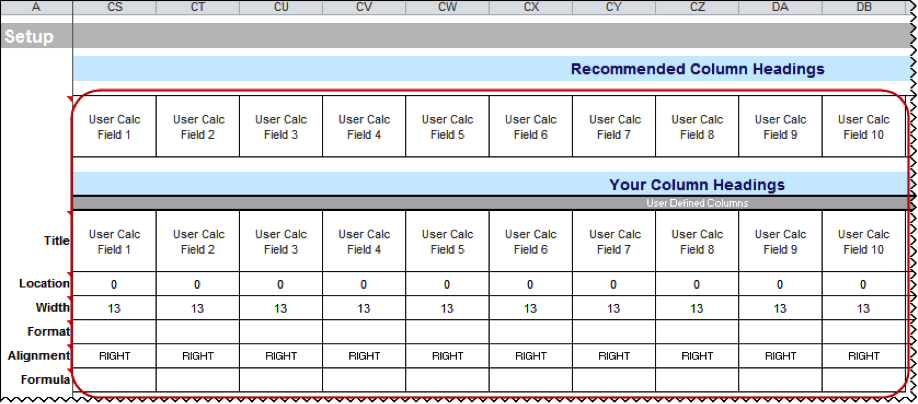
If you scroll to the right on the Setup worksheet, you will find ten possible user-defined calculation columns (initially called User Calc Field 1 through User Calc Field 10). These columns can hold formulas and create data not elsewhere on the Data worksheet. Aside from changing the title, location, width, and alignment of these columns, you can specify a format and formula for each of these columns.
To select a format for a User Calc Field column:
- Text: alphanumeric characters treated as text
- Currency: numbers treated as currency, as defined in the Amounts setting
- Currency2: numbers treated as currency with two decimal places, and never altered by other Setup settings like Amounts
- Currency4: numbers treated as currency with four decimal places
- Units: numbers treated as numeral with no decimal places
- Units2: numbers treated as numerals with two decimal places
- Units4: numbers treated as numerals with four decimal places
- Percentage: numbers treated as percentages without decimal places
- Percentage2: numbers treated as percentages with two decimal places
- Data: numbers treated as dates
To indicate a formula for a User Calc Field column:
Note: You can use F3 while in the User Calc Field cell to open a Defined Names pop-up window. Selecting Defined Names for your formula is recommended – while direct references to a cell (like B3) will work, the probability of error when filters and sorts are applied to the data is great.

User Save Text Columns (Local Only)
If you scroll to the right on the Setup worksheet you will find two possible user-defined text columns (initially called User Save Text 1 and User Save Text 2). These columns can hold text not elsewhere on the Data worksheet. You can change the title, location, width, and alignment of these columns.
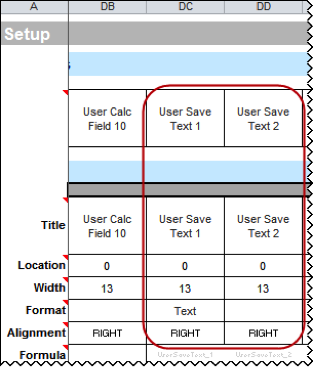
User Save Amount Columns (Local Only)
If you scroll to the right on the Setup worksheet you will find three possible user-defined amount columns (initially caed User Save Amount 1 through User Save Amount 3). These columns can hold numeric amounts not elsewhere on the Data worksheet. You can change the title, location, width, and alignment of these columns.