There are four ways to create a Bid Package document:
- From a Bid document – use this method when you are requesting quotes for a prospective project
- From automatic workflow from an Invitation to Bid – use this method when your Invitation to Bids always result in Bid Packages
- From the File menu – use this method when you want to create a Bid Package before you create a project
- From a Project Dashboard – use this method when the Bid Package is your starting document in the Bid Package – RFQ – Commitment workflow
To create a Bid Package document from the Site Menu:
- From the Site Menu to the right of your name, click Create Document.
- From the Create a New Document window, select Create Vendor Bid Package.
A Vendor Bid Package window will open. Continue with step 2 from the directions below.
To create a Bid Package document from the Project Dashboard:
- From the Project Dashboard, select Vendor Bid Pkg from the Documents list, and click Add.
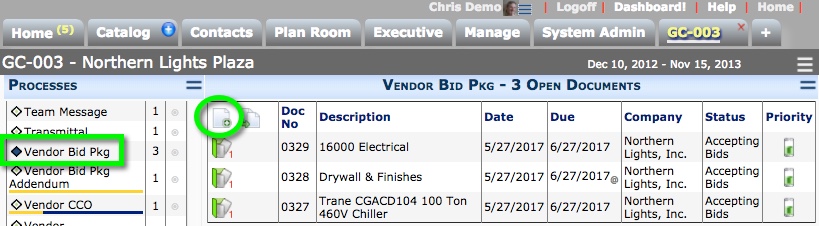
- (optional) Change the Description.
- (optional) Select a Type from the drop-down list to indicate the type of subcontract resulting from the winning bid. This Type will be passed to the eventual Commitment.
- (optional) Select a Contract Type for the Commitment from the drop-down list.
- (optional) Complete the remaining fields in the Document Header.
- Save the document.
- On the Instructions tab, enter your instructions for the vendors.
- On the Items tab, add items for the Bid Package. These items will be copied to the RFQ documents you will create. On each Item’s Detail view:
– Select Include if you want the Item to be included in the final circulation summarized on the Detail tab
– Look up a Cost Code
– Look up a Category
– (optional) Enter a Description
– (optional) Enter Units
– Complete the remaining fields as needed. - (optional) Add information to other tabs. This information will be copied to a Commitment, if it is created from an Awarded RFQ.
- (optional) If an Attachment template has been established for this Doc Type, Attach from Template will appear on the Attachments tab. Click this icon to create the printout for the Bid Package.
- (optional) Attach any files you want routed with the RFQs to the Vendors. Files attached to the Bid Package will automatically be attached to its RFQs.
- On the RFQs tab, you can create RFQs by using any combination of the following:
– Click Create a new RFQ to create one RFQ document.
– Click Add using multiple selection to select your vendors from the multi-selection window. - Click Release All to route the RFQs.
- Save and Close the document window.
You can reopen the document as needed to review the RFQs tab and change its status.
