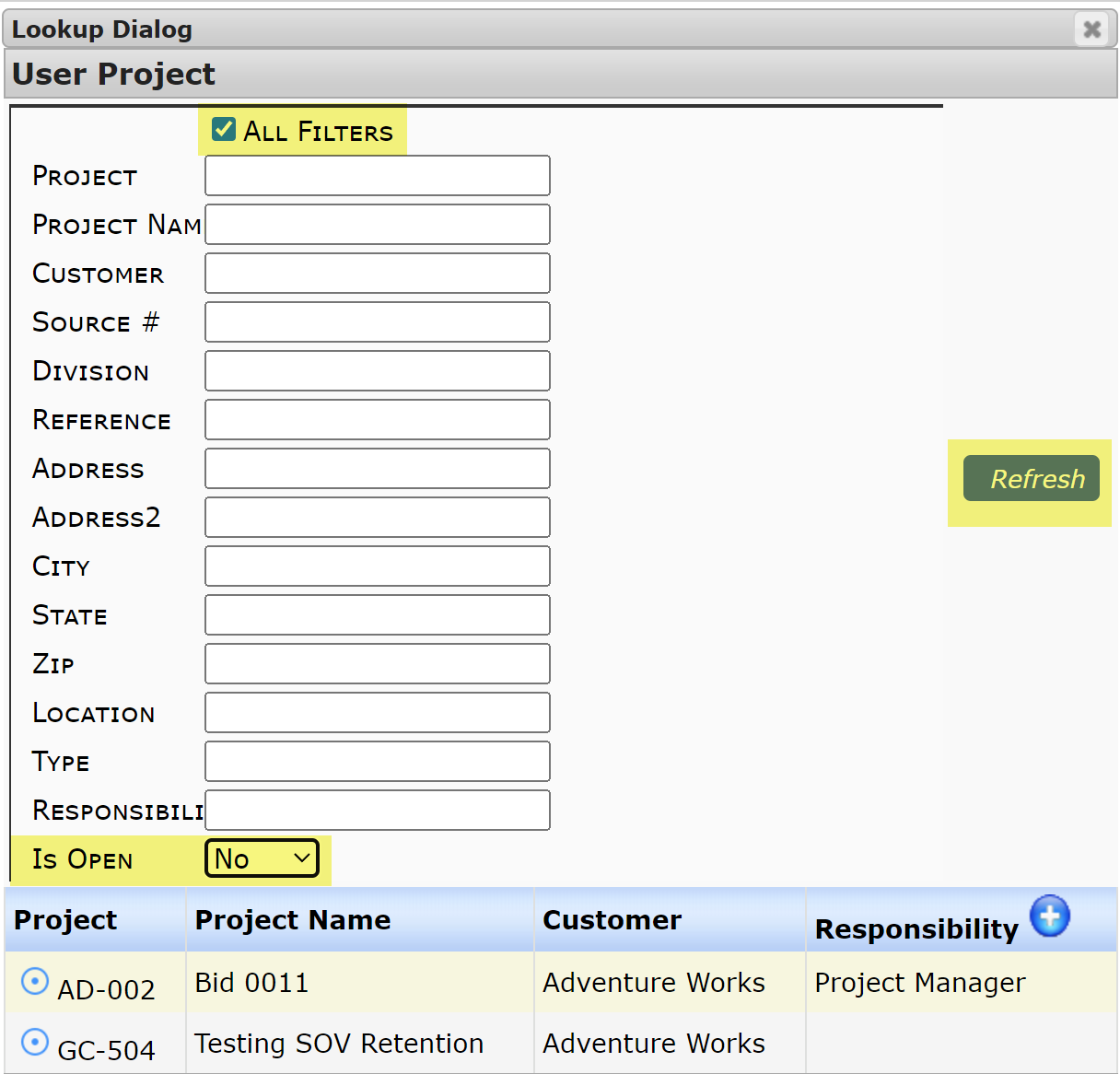Question:
I have some projects in Spitfire that are no longer active. How can I mark them as inactive? Also, will I be able to access those inactive projects in the future, if necessary?
Answer:
When you change the status of a Project Setup document to either Completed or Canceled, you effectively make the corresponding project “inactive”. However, you are still able to access the dashboard and documents/files of an inactive, closed project.
- When you want to mark a project as completed or canceled, you do so by changing the status on the Project Setup document to either Completed or Canceled (or your equivalents). When you save this closed status, both the Project Setup document and its corresponding project will be closed:

- A closed status on the Project Setup document will make the Project Setup read-only and will also:
- Prevent budget revisions and other financial changes to the project;
- Prevent the project from showing up in auto-complete fields and filters;
- Prevent the project from showing up in the Project List on the Home Dashboard.
- However, documents and files on a closed/inactive project will show up on search results and are not automatically closed when the project is closed.
- Also, if the DocTypeConfig | PreventCreate:projectstatus rule is configured for the Canceled and/or Completed status, such a status on the Project Setup will prevent the creation of new documents of the indicated Doc type. Otherwise, by default, new documents may be created on a closed/inactive project.
If at some point you want to access the Project Dashboard of a closed project:
- (Classic UI) Click the + Tab and type the ID of the project completely. You will be able to open the Project Dashboard as usual.

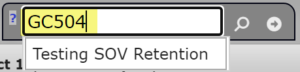
- (Power UX) Type the ID of the project completely in the Project Search field. You will be able to open the Project Dashboard as usual.

- If you want or need to use the lookup instead,
- Check All Filters.
- Change the Is Open filter to No.
- Select your closed project.
- Click the Refresh button.