Problem:
If your company receives a retainer as part of a contract, you may have wondered how to track that amount in Spitfire. The retainer is money received that is not considered a deposit against future work; therefore, it is not considered revenue (and does not create a taxable event). For this reason, including it on the Schedule of Values would seem counterintuitive. The retainer is actually a liability (not usually tracked in Spitfire) because your cash-on-hand has increased, although the amount must be returned at some future time, eliminating the liability.
Solution:
V23+ of Spitfire has new functionality that allows our clients to track their retainer amounts through the SOV workbook, while not including it in the total contract value. Once the SOVConfig | RetainerAccount rule has been set, Spitfire provides a way to track the receipt and return of the retainer amount.
SOVConfig | RetainerAccount
Add this rule to indicate the Account Category that has been designated in your accounting system to track retainer funds. Hint: the category in your accounting system for Retainer should be a Liability not a Revenue or Income type of account. (You can set this rule also if you are not integrated with an accounting system, but want to track retainers.)
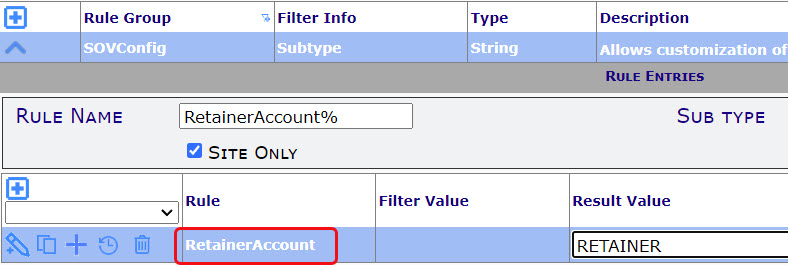
SOV Workbook
Once the Retainer Account has been established through the rule above, you’ll be able to proceed with the following instructions.
- At the beginning of the project, when you create your first SOV workbook, you’ll notice that a Retainer row has been added to the worksheet. This row is automatically assigned a control number of 999997, which will place it at the bottom of your rows, even after you add other rows to the worksheet.
- When you are ready to request the retainer funds, create a Pay Application and SOV workbook just for this purpose. It should have a date range of one day (same Start and Finish dates).
- Enter the retainer amount in the Work Completed column.
- “Invoice” the SOV as usual in Spitfire (even though your accounting system will not treat it as a usual invoice).
- Use a special PAPT to send your retainer request (see below).
- At the end of the project, when it is time to return the retainer, create a Pay Application and SOV workbook just for this purpose.
- Click the Apply Retainer option on the Billing ~ Retention ribbon.
 This option will move the amount that is in the Previous Application column to the Work Completed column as a negative number.
This option will move the amount that is in the Previous Application column to the Work Completed column as a negative number. - “Invoice” the SOV as usual.
- Use the special PAPT to send your retainer credit.
- Click the Apply Retainer option on the Billing ~ Retention ribbon.
Summary and Print Forms:
If the rule is active, new fields appear on the Project Summary/SOV Print forms. The first field indicates the retainer amount and the second field indicates the retainer amount that has been credited back.
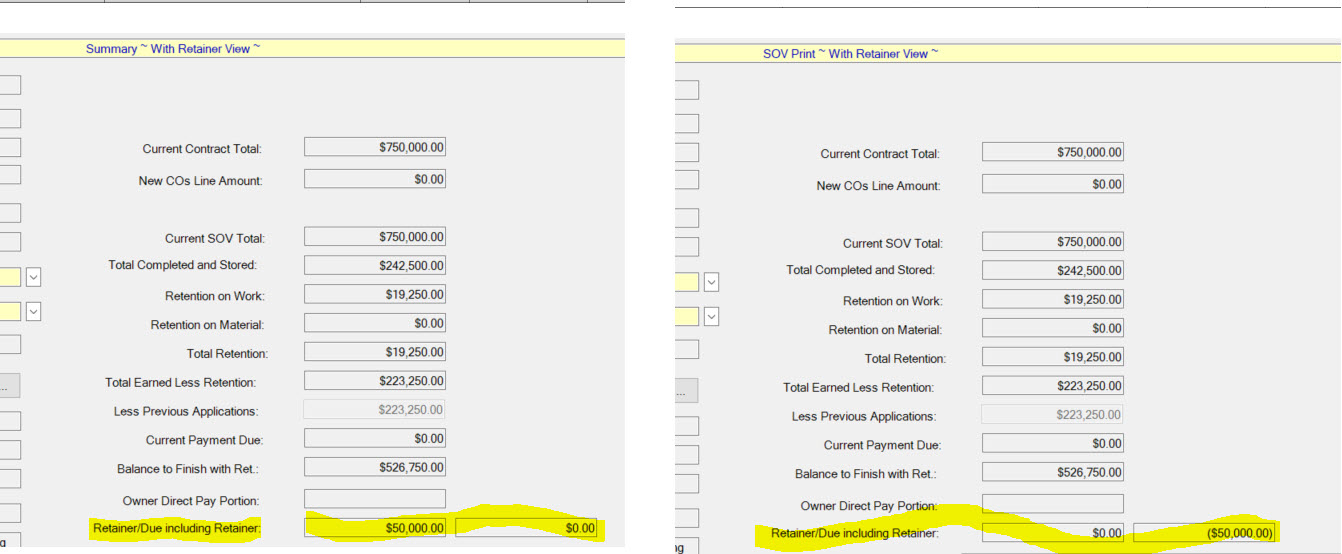
PAPT:
If you want your PAPT to include retainer information, you will need a new PAPT. The Defined name for this information (included on the Project Details tab) is Retainer_Amount_Remaining. In addition, the retainer row has a RowType of 7. For help with adding this information to your existing PAPT, contact Support.
Example:
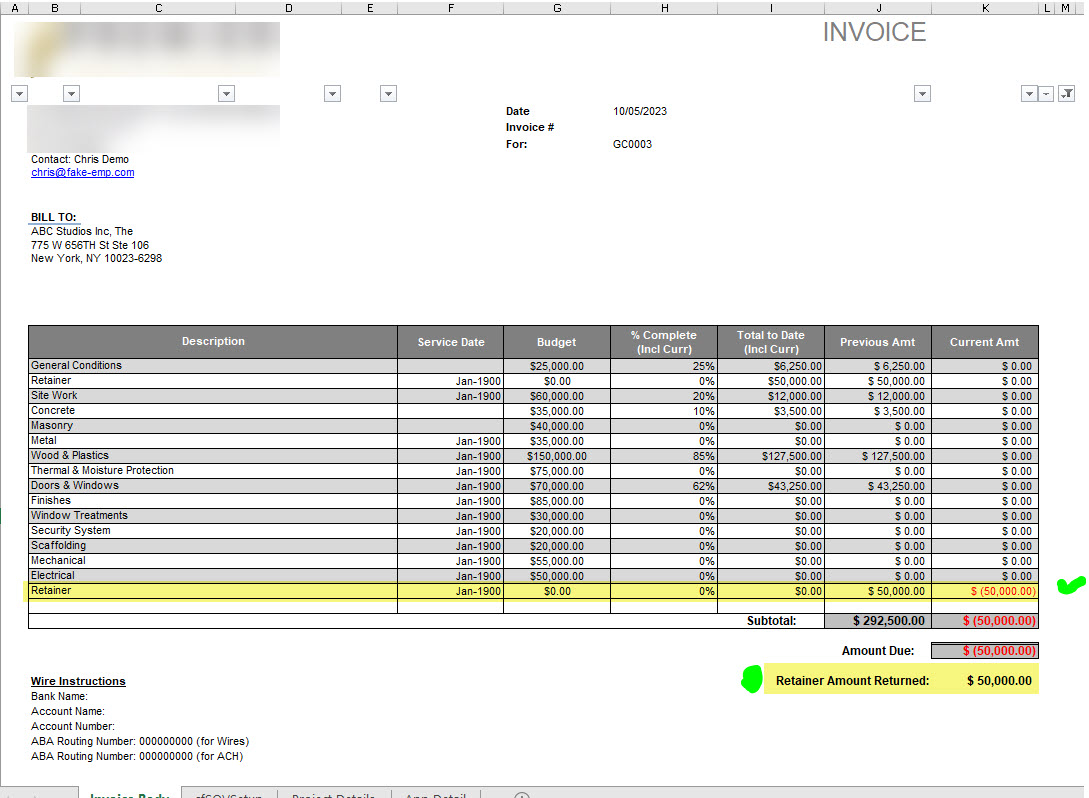
Additional Information:
The retainer row is considered a special row in the SOV workbook.
- It will not allow an amount in the Scheduled Value column, nor in the Retention columns.
- The only user input field allowed is the Work Completed column.
- However, if amounts exist on rows other than the retainer row, then the cell for the retainer will be locked preventing entry.
- If an amount is entered in Work Completed for the retainer row, then the other rows will prevent entry. This is to prevent other SOV transactions on the same Pay Application meant for retainers.
- Partial returns can be accommodated by editing the amount that the system enters into the Work Completed column after you Apply Retainer. The system will keep track of how much is still owed.
When the rule is active, a footer Retainer row is added to the SOV Workbook. No other total footer rows will include the retainer amount.
KBA-01843; Last updated: October 25, 2023 at 8:18 am