Once placed in a folder, you can copy all saved items in that folder from one document to another by copying the folder.
To copy a folder from one document to another:
- In the first document, click the folder you want to copy.
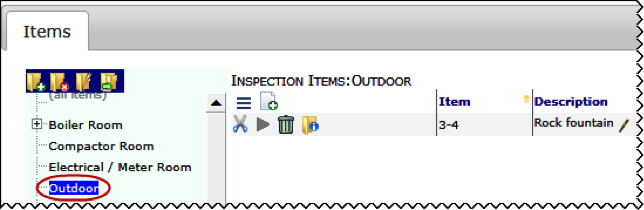
- Click Copy Folder to place the folder and its contents (Items) on the clipboard.
- Open (or create and save) a second document and click the Items tab.
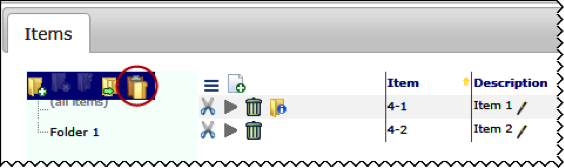
- (optional) Unless you want to place the folder in the root (all items), click the folder you want the to place the copied folder.
- On the second document, Paste the copied folder.
- Click OK in the confirmation window. The copied folder and its contents will appear in the Items tab of the second document.
- Save the second document.
Notes:
– You can only copy items that have been saved.
– If you copied a folder into another folder, the parent folder will appear collapsed. You will need to expand it in order to access your copied folder.
– The number of the copied items will change according to the second document’s numbering.
Copy All Items
If you are copying some of the Items on a document, you need to first place them into one or more folders. However, if you want to copy all Items on a document, you do not need to place them in a folder first.
To copy all Items in a document:
- On the Item tab of the first document, click Item Actions | Show Folders | (all items).
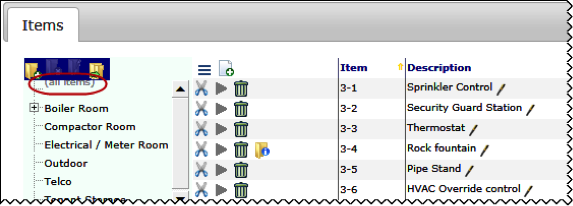
- Click Copy Folder to place all Items in the clipboard.
- Open the second document, access the Items tab, click Item Actions | Show Folders.
- In the second document, Paste the copied items.
- Click OK in the confirmation window. All items from the first documents will appear on the Items tab of the second document.
- Save the second document.
