Once you have at least one Item on a document, you can choose to change your existing Items and/or add Items to your document through Excel using the Via Excel Edit Items option.
Note: You can delete Items through Excel only if you use a Spitfire Item Template including a To_DeleteFlag column.
To edit/add items in Excel:
- On the Items tab, from the Items Actions menu, select Via Excel. Your document window will close, and the Document Items via Microsoft Excel dialog box will appear.
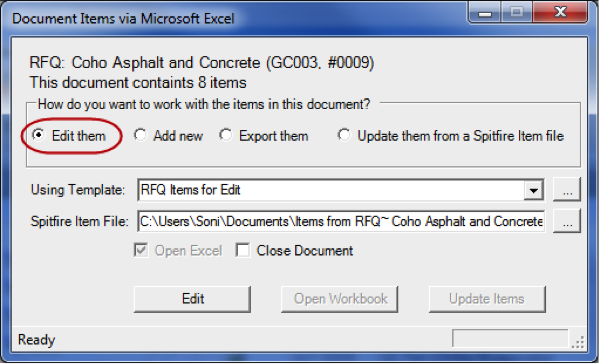
- (optional) If necessary, select Edit them.
- (optional) A default Spitfire Item Template for your Doc Type will appear in Using Template. If necessary, use the drop-down list to select a different template (if others are available).
- Click Edit. The Spitfire Item Template will open with your current Item data.

Note: If the template you selected contains a To_RowFlag column (which is meant to add items to an empty document only), you will see the following message instead.
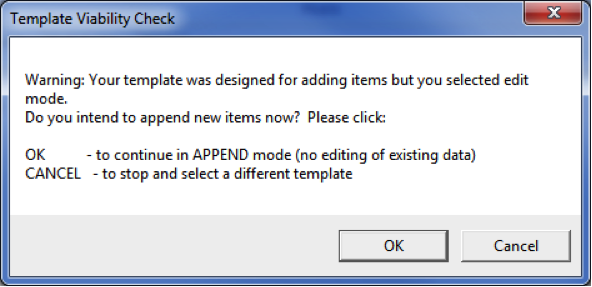
– Click OK to append newly selected rows from the template for your existing Items. The template will open.
– Click Cancel to select an appropriate template for editing, then click Edit again. - Edit Item Information manually or open an existing Excel spreadsheet and add that information to your template.
Notes:
– You cannot change Doc Item Numbers.
– You cannot remove Items by deleting them in Excel; they will remain in the Spitfire document unless you flag them for deletion through a special To_DeleteFlag column.
– Some values (such as the Contract Amount from a Pay Request) are calculated be Spitfire and cannot be changed. If you change these values in Excel, those changes will be ignored. - Once you have made your changes, Save and Close the Spitfire Item File. (In this workflow, the Spitfire Item File is used temporarily.) When you do, your added and changed Items will be copied to your document, the document will open, and the Via Excel dialog box will close.
- On the document, access the Items tab, and review the data.
- Save the document.
