You can access Vendor Vouchers in the following three areas: Inbox, Catalog tab, and from the Document List on a Project Dashboard.
Inbox
If the routing mode during batch processing was Manual, you may find an Vendor Voucher or Vendor Pay Request document in your Inbox.
Note: Spitfire document names can be customized; therefore Vendor Vouchers may have been renamed by your System Administrator.
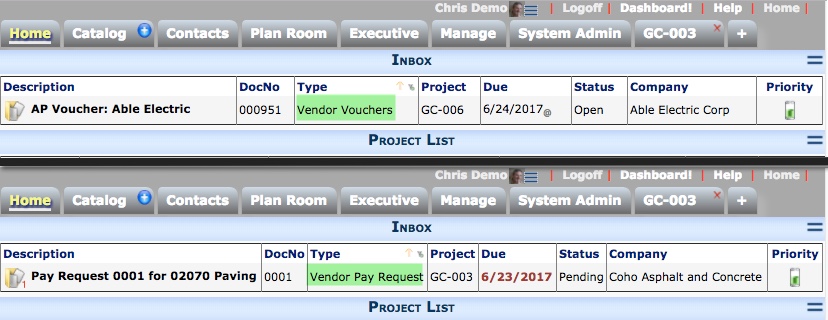
Click Open to access the document, review it, and route it.
Catalog
You can access the files from the Catalog tab.
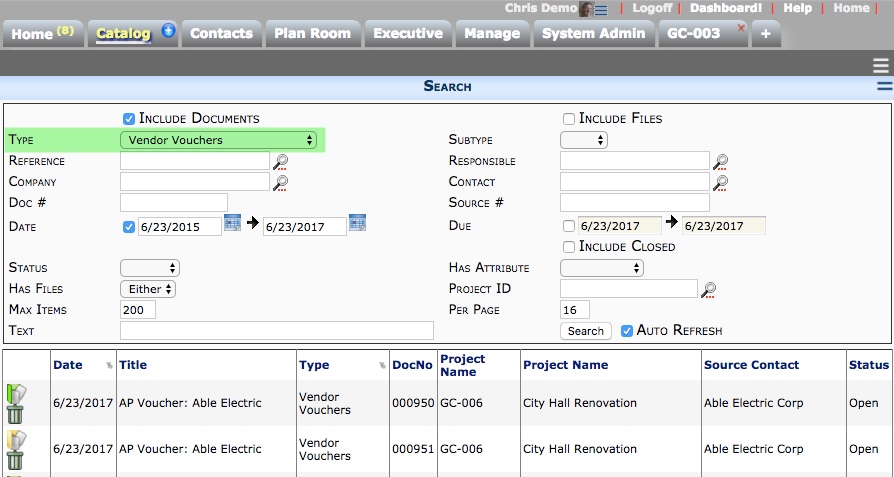
Search for documents of the desired Doc Type (ex: Vendor Vouchers). In the Search Results area, locate your Vendor Voucher and Open the document.
From Document List on a Project Dashboard
Documents (such as Vendor Vouchers) appear on the Project Dashboard’s document list.
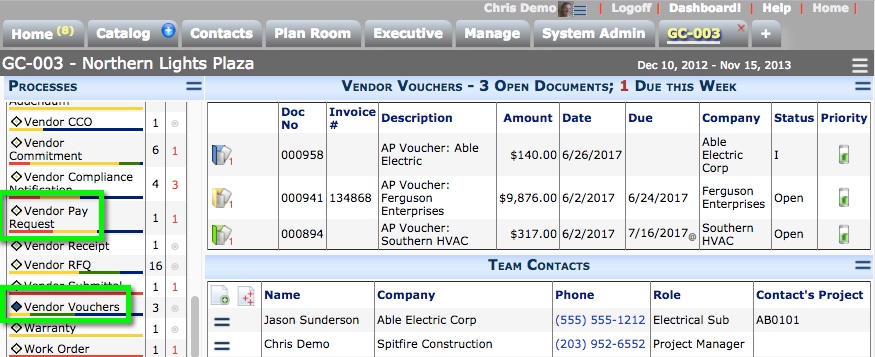
From Cost Analysis Detail
The Vendor Voucher can be accessed from the drill-down in the Cost Analysis Detail area of the Project Dashboard.
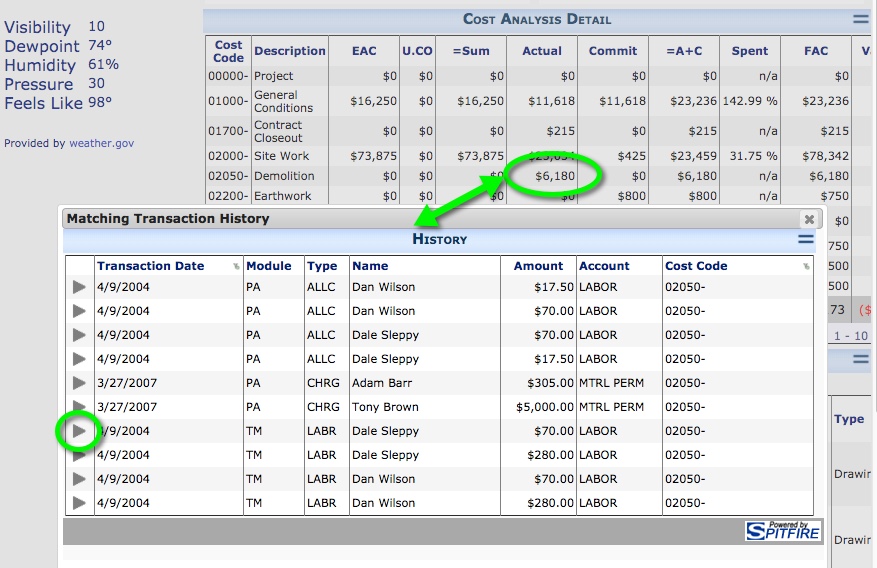
Spitfire Vendor Voucher Document
- From the Project Dashboard, select Vendor Voucher from the Documents list, and click Open.
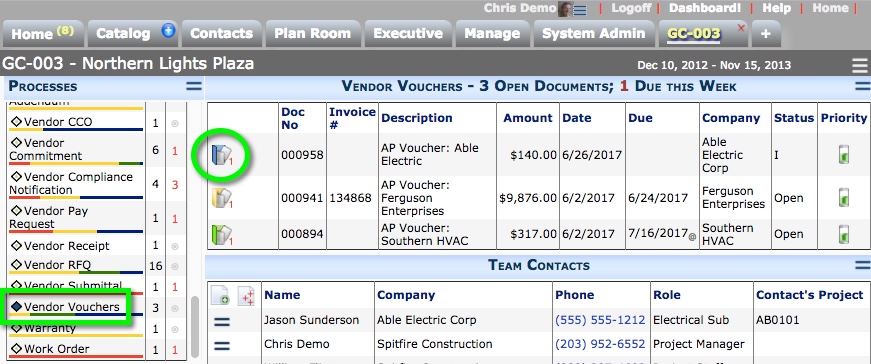
- Notice the scanned image of the vendor invoice is attached to the document. Click Open pdf to view it.

- To link to the AP Voucher or SL Pay Request, save the document and select Actions and Options | Microsoft Dynamics SL.
- To edit the route on the Vendor Voucher, click Route Detail tab.
- Save the document and route it.
