Question:
When my Pay Application is ready, how do I acquire an Invoice Number from my accounting system?
Do I have to open the SOV Workbook to acquire an Invoice Number?
Do I have to close the SOV Workbook to acquire an Invoice Number?
What if I am not integrated with an accounting system?
Answer:
There are two alternate workflows for acquiring an Invoice Number for a Pay Application document when you are integrated with an accounting system such as Microsoft Dynamics SL or Acumatica Cloud ERP. Which one to use depends on your site‘s standard operating procedures. If you are not integrated, see procedure C below.
A) If a project manager or project assistant or any single individual is responsible for working on the pay application and exporting it to the accounting system so as to acquire an invoice number for printing, then most likely he or she would prefer to acquire the invoice number from within the SOV Workbook.
- Make sure the Pay Application document status is In Progress.
- Open the SOV workbook.
- Select SOV Print from the Spitfire menu and indicate your Print Format file.
- While the SOV Print form is open, select Acquire Invoice Number from the Spitfire menu. An Invoice number will be assigned to the Pay Request:
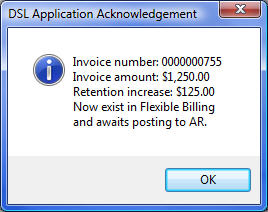
Note: The Acquire Invoice Number choice requires set up of the SOVConfig |SOVExportToFB rule. (See KBA-01369.) - You can choose to print the SOV application from the SOV Print form after you have acquired the invoice number.
B) If the completed Pay Application is routed for approvals and eventually routed to an individual who is responsible for exporting it to the accounting system and acquiring an invoice number, then that individual may have no need to open the SOV Workbook.
- (optional) If the Pay Application document status is In Progress, change it to Draft and save. It must be Draft before it can be changed to Invoiced.
- Change the document status to Invoiced and save the document. An invoice number from the accounting system will appear in the Invoice # field.
- After acquiring the invoice number you can, at any time, open the SOV workbook and print it through the SOV Print option (which opens the SOV Print form).
In either case, the Pay Application is waiting in Flexible Billings | Invoice and Adjustment Posting for posting.
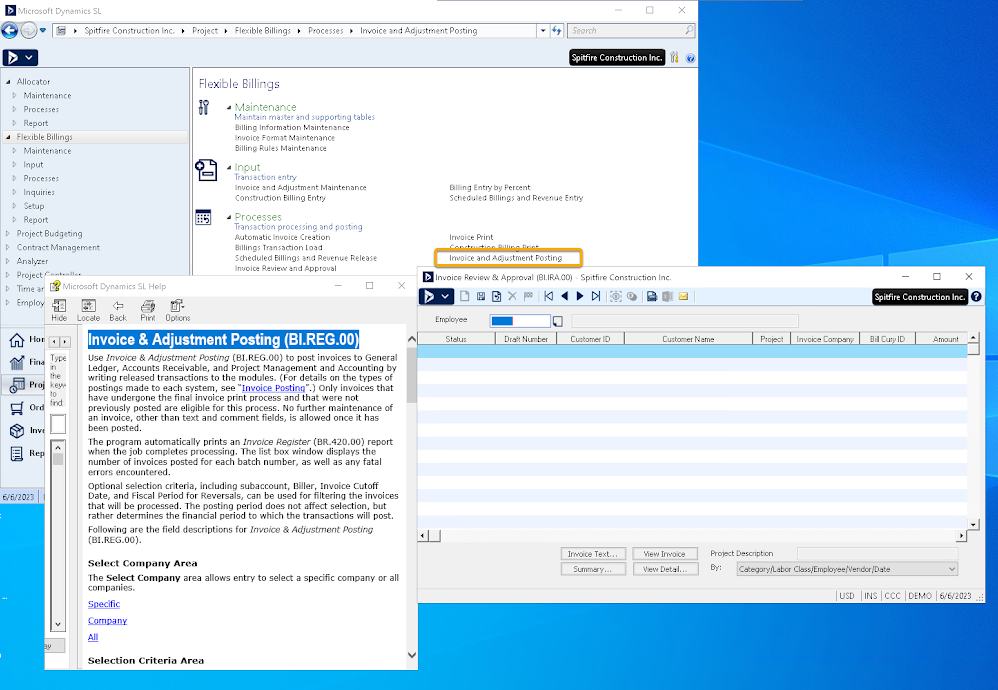
C) If you are not integrated:
- Make sure the Pay Application document status is In Progress.
- Open the SOV workbook.
- Select SOV Print from the Spitfire menu and indicate your Print Format file.
- On the SOV Print form, enter an Invoice number and tab out of the field.
- While the SOV Print form is open, select Assign Invoice Number from the Spitfire menu. The invoice number you entered will also appear on the Pay Application document and the status will automatically change to Invoiced.
KBA-01326; Last updated: June 8, 2023 at 16:45 pm;
