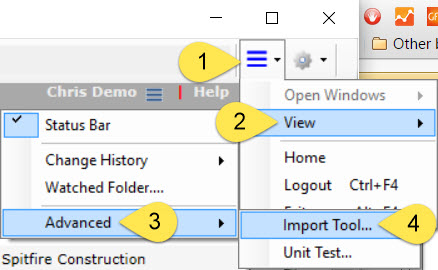Purpose & Scope:
Importing Contacts from a Microsoft Excel workbook into sfPMS is fairly simple, provided you can log on to the server as an Administrator and have a System Administrator role in Spitfire. Once you have your workbook formatted correctly, follow the procedure below.
Procedure:
Prerequisite:
- Your import workbook must have a SpitfireImportControl worksheet and an ImportContacts worksheet.
- The Import column must have ImportContacts with an M or A in order for the import to execute.
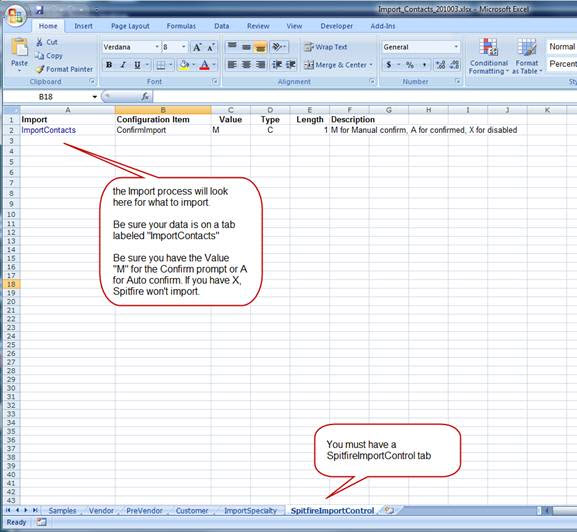
To import Contacts:
- Log on to the server.
- Right-click Internet Explorer and select Run as Administrator.
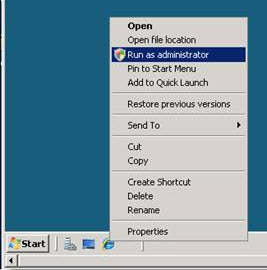
- Once Internet Explorer opens, enter the URL to launch sfPMS.
- Log in as a user with System Administrator rights.
- Select Advanced | Import Tool… from the View menu:
If you do not see the Advanced sub-menu, see KBA-01673.
If it is the first time you select Import Tool…, you will be asked to install the Import Tools. You can keep or change the default location, then click OK.
The Import Utility will open. - At the Import From: field, click the browse button to locate your import workbook.
- Click the Save Updates checkbox to check it.
- At the From row: field, select or enter the first row in your workbook that contains your data. For example, if your import workbook has Notes in row 1 and Column Headers in row 2, and your data starts in row 3, you would enter or select 3.
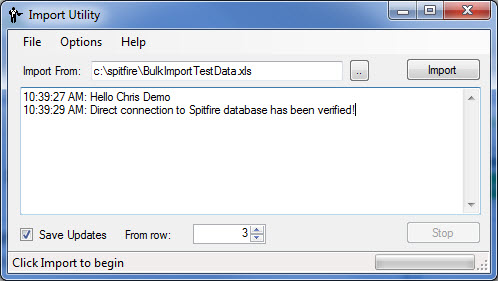
- Click the Import button to start the process.
- (optional) If your import workbook was set to confirm, a dialog box will appear. Confirm the import.
Note: that status bar will give you an estimated completion time and the blue progress bar in the right corner will advance. Any errors or warnings about your data will appear in the large text box.
Additional Comments:
Best Practices Tips:
- Always backup your database before an import.
- Import a small sample of your data first.
- Copy a small sample of your data to a new worksheet (e.g., the first 25 rows) and label the worksheet ImportContacts. This gives you an opportunity to find out if your data is entered correctly for the import and also gives you the opportunity to look at the Contacts you imported into Spitfire to see if the results are what you expected. Your sample should be small enough for you to be able to tweak the Contacts manually if you need to.
- Delete the rows you imported on the ImportContacts worksheet and copy the rest of your Contacts to the ImportContacts worksheet for your bulk import.
KBA-01435; Last updated: July 6, 2022 at 15:35 pm;
Keywords: import spreadsheet, import from Excel, import contacts