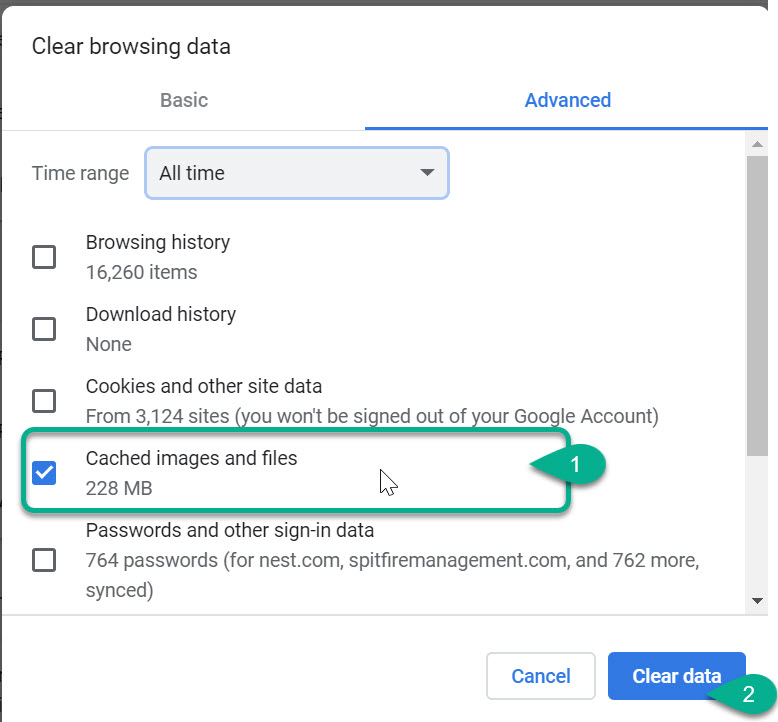Purpose & Scope:
One of the coolest features of sfPMS is the ability to edit files stored in the catalog directly within the native applications on your windows workstation. Essentially, when using the sfPMS Office Integrated Dashboard client, sfPMS will automatically check out a file for revision, monitor the file being revised, and then upload and check-in the new version for you. Other file types can be configured to be viewed only.
Configuration by File Type
The FileCatalogConfig | AcceptFileTypes rule (KBA-01265) allows you to list the file types supported at your site.
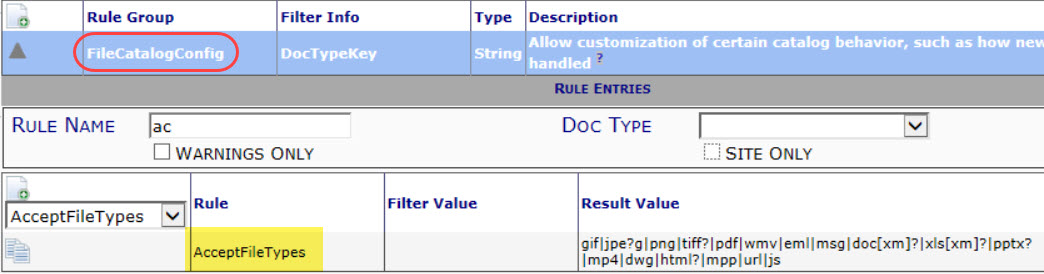
The FileTypeConfig | EditIcon and ViewIcon rules (KBA-01439) allow you to configure View and/or Edit support for any of those file types. These settings are for all users, not for a specific user or computer, so you will need to consider how you will handle questions from users who may not have the appropriate software to open a specific type of file.
Dependent on Microsoft Windows
Spitfire is relying on your Windows Operating System to open the file in your native software (that is, software installed on your computer). If you click on the file in Windows Explorer, does Windows open the application and then open the file? If so, it will open from Spitfire too. If not, you will need to have your IT staff fix your File Associations on your computer.
Dependent on Native Application
When using the Office-integrated Dashboard agent, both the “Edit” icon and “View” icon will open the file in the native Windows application. The functional difference between the “Edit” icon and “View” icon is whether or not Spitfire (via the Full Dashboard) will automatically check out a file for revision and check it back in afterwards. When the “View” icon is used, many applications will report the file as read only, but this depends upon the native application. If the native application offers “save as” and you use that feature, the new file will not automatically be stored in sfPMS.
For Android and mobile/tablet devices, you can use an alternate rule: FileTypeConfig | ViewIcon:Generic. This allows you to have EditIcon functionality (without redundant View Icon) for the Office-integrated Dashboard, but gracefully support users that are accessing the system using Google Chrome, a tablet or other device. Clearly, these users will not be able to automatically edit and upload new versions.
Dependent on Cloud Drive Integration
For sites that have implemented Cloud Drive integration for project files, the Cloud Drive provider may have tools that connect and synchronize file changes between your device and the Cloud Drive. sfPMS will in turn synchronize with the Cloud Drive.
Procedure:
To configure a FileType to View in your native software:
- In the Rules Maintenance tool on the System Admin Dashboard, expand the FileTypeConfig rule group.
- Select the ViewIcon rule from the drop-down.
- Click the icon to create a new row.
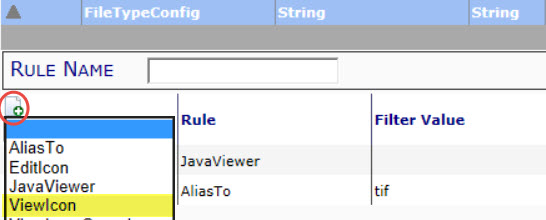
- In Filter Value, enter the File Extension for your File Type (for example, png).
- In Result Value, enter the name of the icon image file you would like to display for this file type.
Note: Spitfire includes:

-
- wordlink.png for Word .DOC/.DOCX files,
- outlook.png for Outlook email .EML files,
- ShowImage.gif for .JPG files,
- excel.gif for Excel .XLS/.XLSX files,
- msProject.gif for Project .MPP files,
- AdobeReader.png for .PDF files,
- EditFile.png for Powerpoint .PPT/.PPTX files
but you can add your own image files (see the Your Own Images section below).
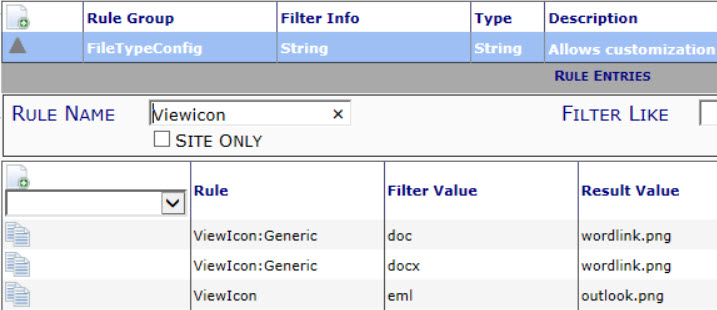
-
- Save your Changes.
To configure a File Type to Edit in your native software:
- Follow the steps above, expect for EditIcon.
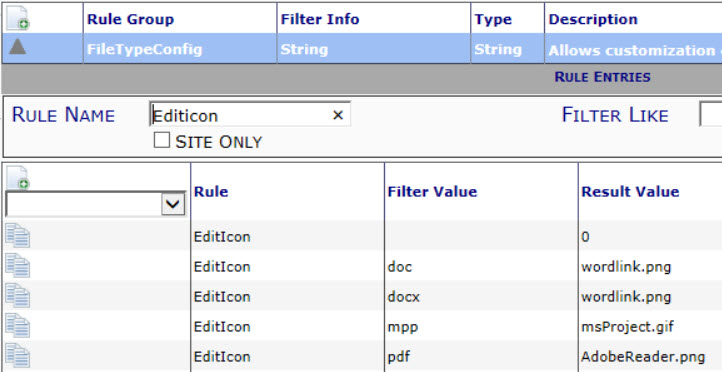
With the rules in place, icons will appear on the Attachments tab, for example:
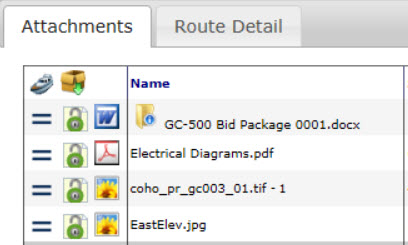
Your Own Images:
You can use your own image files for your View and Edit icons. Just be sure to add your GIF, JPG or PNG file to the images folders on your website.
- You must update the icon in 4 folders: Images, Images\16, Images\24 and Images\32. The latter folders reflect the size of the icons (16×16 pixels, 24×24 pixels, and 32×32 pixels). The Images folder also uses 16×16.
- Keep in mind that cache may prevent the icons from showing up right away. Clearing the cache may be necessary. (CTRL+SHIFT+DEL)

Important: If you replace Spitfire-distributed icons, you will need to replace those icons with each upgrade.
Additional Comments:
In order for the icons to work for a user, several permissions and conditions are involved:
- The user must be using the sfPMS Office-integrated Dashboard—native Microsoft IE and Google Chrome do not have the auto-edit functionality;
- The specific file must not already be checked out (or locked) by someone else;
- The user must have both
- Update permission on the DOC | Maintain a Catalog Item role capability
- Insert permission on the DOC | Checkout files or see status role capability
KBA-01452; Last updated: September 18, 2017 at 11:48 am;
Keywords: native application, view files, edit files, view icon, edit icon