Purpose & Scope:
Many upgrades and updates to Microsoft Office reset all security defaults to the highest protection level. This is a Microsoft action and unfortunately does not immediately indicate that macros have been disabled.
Affected Excel workbooks include:
- CoBRA (Competitive Bid Response Analysis)
- Executive Dashboard Supplemental Workbooks
- Period Distribution
- BFA (Budget, Forecast and Analysis) & BFA Supplemental Workbooks
- SOV (Schedule of Values) & SOV Supplemental Workbooks
- PAPTs (Pay Application Print Template) containing recorded macros or VBA code with or without valid certificates
- All Attachments with VBA code, digitally signed or not, valid certificate dates or not.
- Via Excel – if it contains any VBA code or recorded macros
Symptoms may include a dialog that says:
Could not create an instance of startup object…
Procedure:
- Close any open Spitfire-created Excel workbooks. Open Microsoft Excel outside of Spitfire.
- In Excel, select the File Tab | Options | Trust Center | Trust Center Settings.
- Select Macro Settings.
- Select Disable all macros except digitally signed macros or Disable VBA macros except digitally signed macros. If this is not set, the “Enable Content” message later on will not appear.
- If available, select Enable Excel 4.0 macros when VBA macros are enabled.
- Select Trust access to VBA project object model (so it is is checked). For further reference see KBA-01496.
Your Macro Settings should look like one of the following pictures
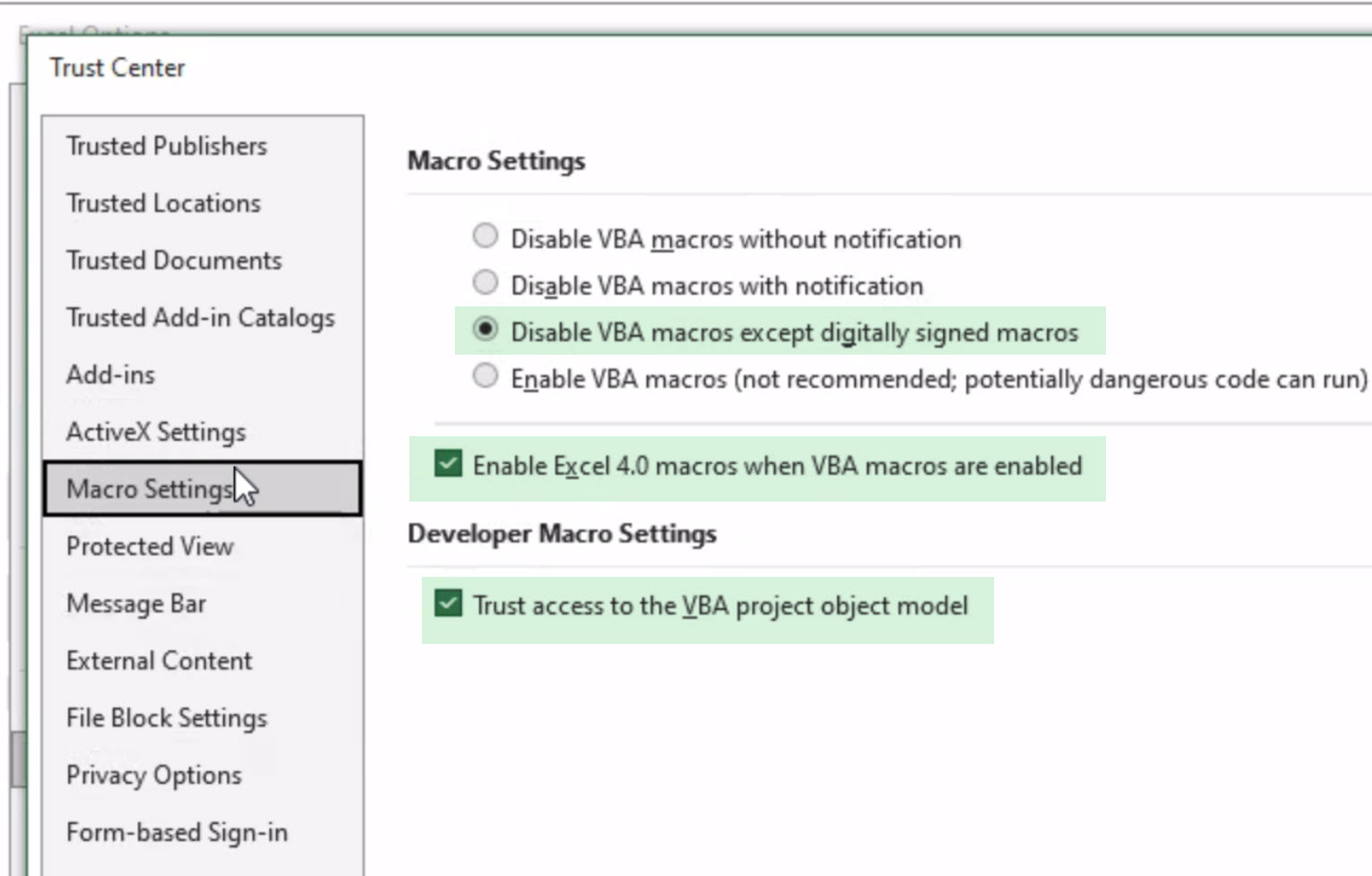
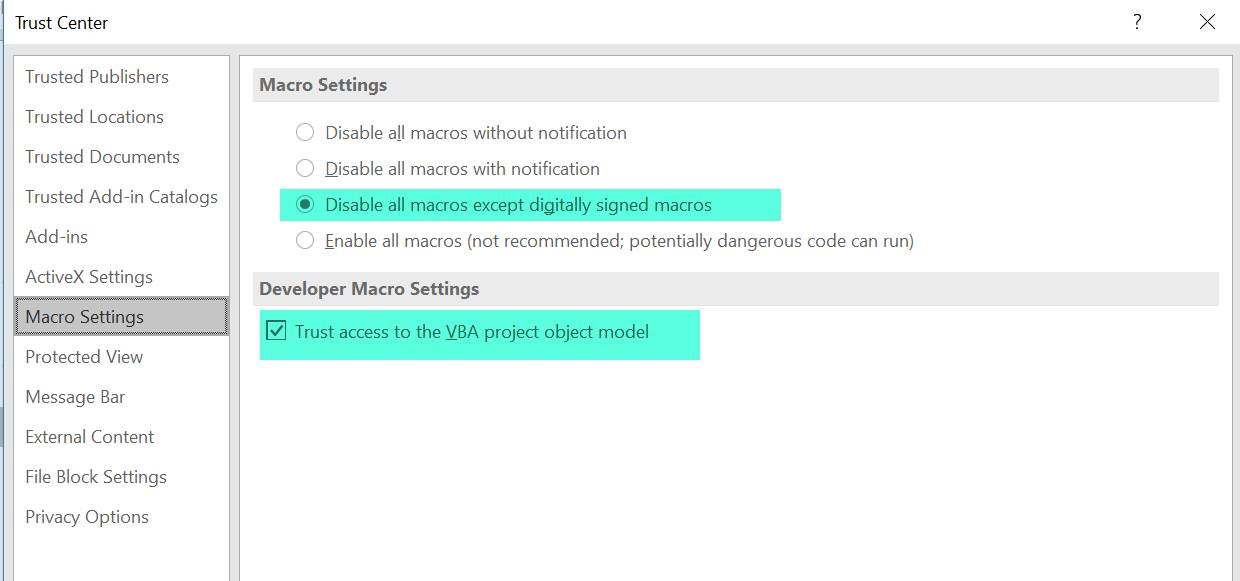
- Select Message Bar.
- Select Show the Message Bar in all applications when active content, such as ActiveX controls and macros, have been blocked.
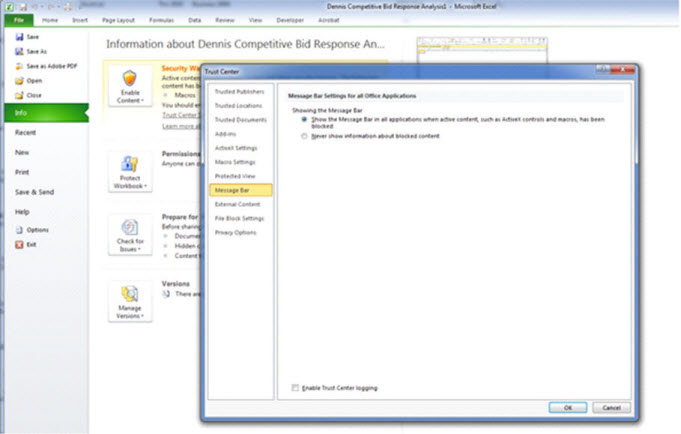
- Click OK twice to return to the Excel spreadsheet.
- Close Microsoft Excel.
- Now go into Spitfire and open the Excel workbook you were previously trying to open. There will be an acknowledgment that Macros are being disabled.
- There are 2 options:
- Click Enable Content to enable the content on this workbook only and allow you to proceed with your work.or
- Recommended: Follow the steps below to set Spitfire Management as a Trusted Publisher for all of Spitfire‘s workbooks. To start this process click on the Macros have been disabled label. This will display the Info tab.
- In the Info area, click the Enable Content button and select Advanced Options from the drop down menu.
- On the Security Options dialog that appears, click Trust all documents from this publisher.
You are then returned to the Microsoft Excel workbook and the Security warnings are removed from this workbook. As a trusted Publisher, the warning should no longer appear on other digitally signed Spitfire workbooks.
Note: If you are using an older version of a workbook, you might get a warning: The digital signature has expired. In this case please forward a copy of the workbook to Support@spitfiremanagement.com to have the digital signature updated. You can select Enable content for this session and continue to work, but the warnings will continue on this workbook in subsequent uses.
Additional Comments:
- See also KBA-01833.
- See also “Change macro security settings in Excel”.
- For additional information see the Trusted Documents section in the Microsoft Excel Help file, which has extensive help related to Office Security settings.
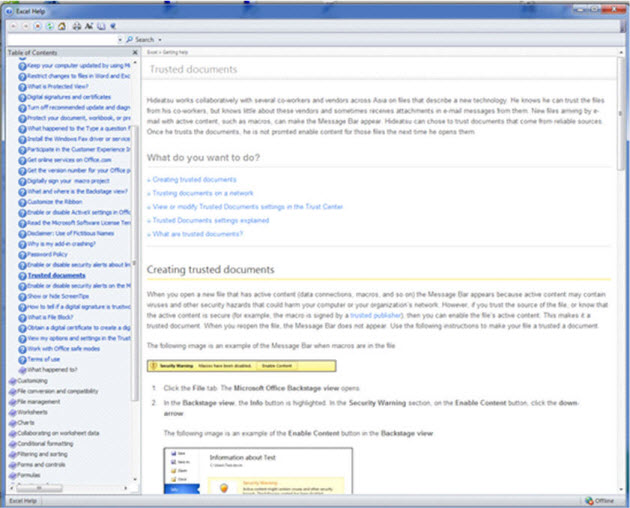
- This issue is at the user level for each PC upgraded to a newer version of Office, which means that you need to repeat the process by user, by login, by workstation.
- Spitfire will need to resign all published workbooks each time our certificates are renewed.
- See also KBA-0147 on workstation setup, particularly the section on the “Settings Gear” and be certain that the “Office Integration” and “sfPMS Trust” buttons are green!
KBA-01519; Last updated: April 3, 2023 at 16:47 pm
Keywords: office, excel, 2010, 2016, 365, workbooks, security, publisher, macro, macros
