Summary:
sfPMS displays the contents of zPublicHTML\SystemAvailabilityNotification.htm in a hover window over the dashboard tabs.
Users can dismiss the notification by clicking the x-mark icon. The dialog will return if the user logs back in or the message is changed. (Note: clicking on the notification but not on the x-mark will hide the notification until the window is refreshed).
When ICTool publishes, it automatically renames SystemAvailabilityNotification.htm to
x-SystemAvailabilityNotification.htm
This automatically turns off any message that was put into effect prior to publishing the update.
Initial Setup
These instructions are only required for sites running v2016 and earlier (not typically necessary).
- Create a folder in your catalog named zPublicHTML.
- Publish your site using ICTool. This will place the x-SystemAvailabilityNotification.htm file into /zPublicHTML for you. (Be sure to clear the Date filter if you do not see the file right away.) Note: Do not create the file manually. The system identifies the file by a specific internal key.
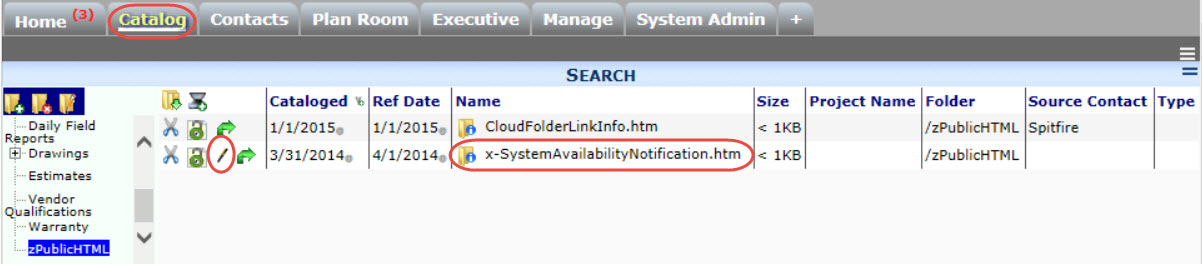
Enabling a Notification
- Search the catalog for filename x-%.html
- If it has been a while since the last use of the notification file, clear the date filter
- Edit the file using the edit-pen icon. HTML markup is supported.
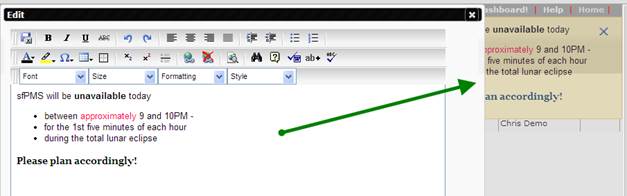
- Save.
- Changes to the contents of the message take effect as soon as you save. If you change the message (even formatting) it causes users to see the message again and have to re-dismiss it.
- Use File Properties to change the filename to SystemAvailabilityNotification.htm.
- Save.

Additional Comments:
You can manually disable the message by using File Properties and changing the name back to
x-SystemAvailabilityNotification.htm. Your HTML formatting can be as simple or as extensive as you‘d like. For example, you could even include a link to logoff in the message (Anchor HREF in the form http://spitfire.yoursitehostname.com/sfPMS/admin/Logout.aspx)
KBA-01576; Last updated: February 11, 2020 at 9:51 am
Keywords: unavailable

