Question:
We are configuring our system for cloud storage integration. Which rules do we need to consider?
Answer:
Because document status is how sfPMS knows when to send a document and its attached files to the cloud provider, you need to establish statuses for each cloud-enabled Doc type. Optionally, you can establish a status for sending Items to the cloud drive also (for example, Submittal Items.) There is also a CloudStorageConfig rule group that allows you to change certain default options in your cloud drive.
DocStatus
A DocStatusIsInCloudStorage rule is required for each Doc type that you want to send to the cloud drive.
- Open the Rules Maintenance tool on the System Admin Dashboard and expand the DocStatusIsInCloudStorage rule group.
- If necessary, check the Show Code Set checkbox.
- In the Code Set section at the bottom, select the appropriate DocType so you can see the current codes that are set up for the Doc type you want to sync to the cloud.
- Add a new rule row.
- In the Rule field, enter a DocStatus code (from the Code Set section at the bottom.) For example, if you have set up P to mean “Published” on Daily Field Reports, and you want “Published” to send the document to the cloud drive, enter P as your rule.
- Select the Doc type from the Filter Value drop-down.
Note: the drop-down might not appear until you have tabbed out of the Rule field. - Click the Result Value to check it.
- Save your rule.

Item Status
If you want to send Items from a particular Doc type to a cloud folder, you need to also set up the DocItemStatusIsInCloudStorage rule. When an Item is published, another folder is created and all attachments associated with that Item are placed into that folder and certain path placeholders change meaning (see KBA-01588).
By default, any attachments on the document that are not associated with any Item are still sent to the document’s folder.
Note: Item-only-based publishing makes most sense for Change Item Register and Submittal Item Register Doc types. (See also the CloudStorageConfig | ForItemsOnly rule below.)
- Expand the DocItemStatusIsInCloudStorage rule group.
- If necessary, check the Show Code Set checkbox.
- In the Code Set section at the bottom, select the appropriate DocType so you can see the current codes that are set up for the Doc type you want to sync to the cloud AND select the code set ItemStatus.
- Add a new rule row.
- In the Rule field, enter an ItemStatus code (from the Code Set section at the bottom.) For example, if you have set up A to mean “Accepted” on Submittals/Submittal Item Register, and you want “Accepted” to send the Item to the cloud drive, enter A as your rule.
- Select the Doc type from the Filter Value drop-down.
Note: the drop-down might not appear until you have tabbed out of the Rule field. - Click the Result Value to check it.
- Save your rule.
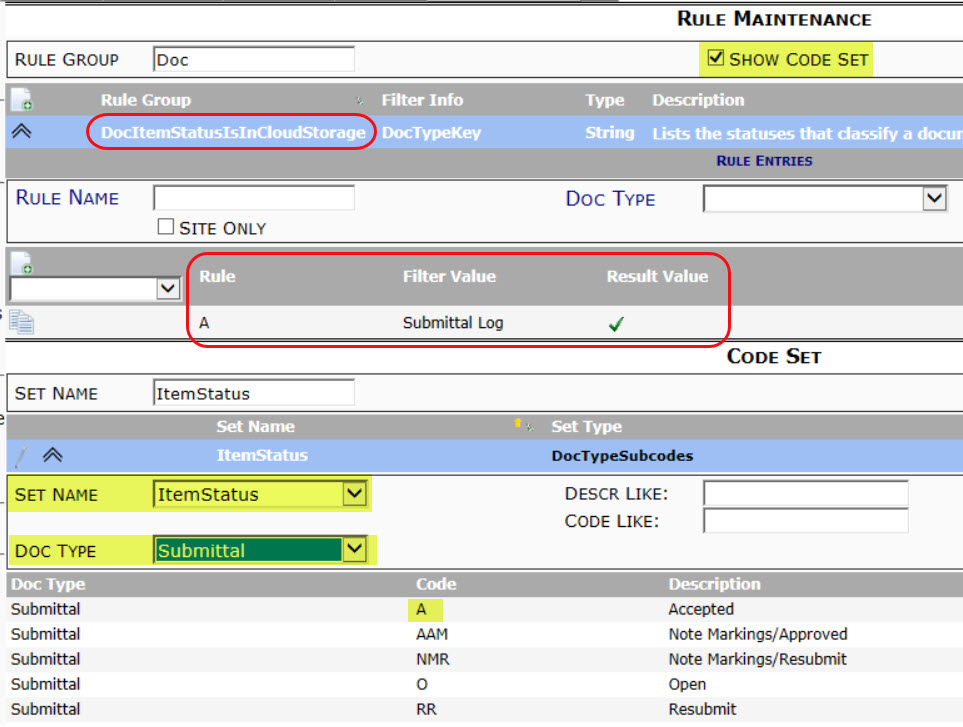
Note: you can set up multiple ItemStatuses for the same Doc type.
CloudStorageConfig Rules
The CloudStorageConfig rules configure options for your cloud storage. You should review these rules to see if you want to change any of the defaults. See KBA-01588 for more information and placeholders.
CloudPath
- If you want to change the default path to the target folder on the cloud storage provider, configure the CloudPath rule. The default is $DocTypeName/$Num – $Title (i.e., a folder with site name for the Doc type followed by a folder with the document number and title).
FNCheckedOut
- If you want Spitfire files that are checked out to have a different filename, configure the FNCheckedOut rule. You can use $FN is your result value to include the basic filename. The default is 0, which means the filename is not changed for checked out files.
FNGenerated
- If you want Spitfire files that are generated from a template to have a different filename, configure the FNGenerated rule. You can use $FN in your result value to include the basic filename. The default is 0, which means the filename is not changed for generated files.
FNLocked
- If you want Spitfire files that have been modified to have a different filename, configure the FNLocked rule. You can use $FN in your result value to include the basic filename. The default is 0, which means the filename is not changed for locked files.
For ItemsOnly
- If you want only attachments that are associated with an Item to be published to the document folder (parent to any Item folders), enable the ForItemsOnly rule. This rule is disabled by default, meaning that all attachments on the document are published.
Location* rules
- If you want to change the default data source for deriving the location field for the cloud drive, configure the LocationPathFrom rule. The default is DivisionID, which means the division ID will be used as the location. Then consider whether you need to configure the LocationCodeSet, LocationPathLen, and LocationPathStart rules.
LockGeneratedFiles
- If you want to lock template-generated files of the corresponding type in the cloud and not update the file in sfPMS, enable the LockGeneratedFile rule. The default is 0, which disables the rule.
ProjectPath* rules
- If you want to change the Project ID included in the cloud path, configure the ProjectPathLen, ProjecPathMask and ProjectPathStart rules. The default ProjecPathLen is 32, the default ProjectPathStart is 1, and there is no default mask.
Note: after making all your changes:
- Click the Reload Configuration button on the left column in order to push the changes through the cache.
KBA-01724; Last updated: April 25, 2018 at 12:24 pm
