Purpose:
The Template Signature Location tool is used to indicate where on a template DocuSign electronic signatures will be added. The tool is available only when a site has been configured for DocuSign Integration and a template has been designated for “eSign”.
Procedure:
- Find or upload the template that you want to integrate with DocuSign.
- Select Assemble as the Include option if it isn’t already selected. Note: DocuSign-integrated templates must be Assembled.
- Click the eSign X icon to turn the option ON. The icon will change to what is shown below.

- Click that icon to to open the Template Signature Locations window.
- For each signature on the template, add a row and fill out the information as described below.
- Save.
Template Signature Location Window:
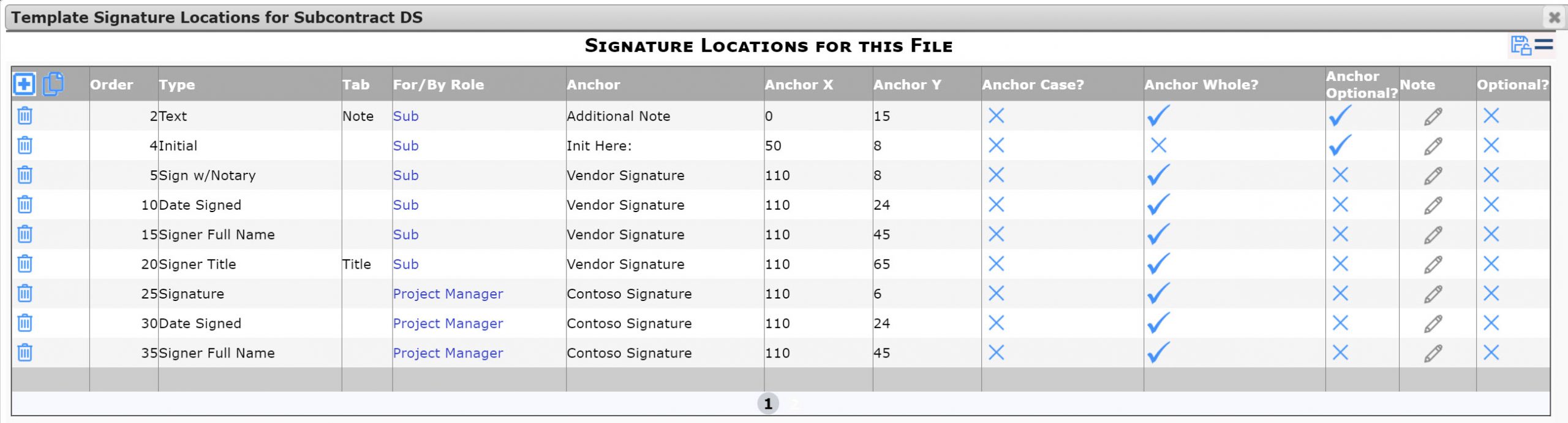
- Order: the order in which signature locations will be presented/requested. This field is required. If there is only one signature on the template, any number can be entered here. Otherwise, any sequential numbers can be entered.
Note: because you indicate which signature gets signed first, you can route to multiple signers on the same sequence in Spitfire and the file will go to the right people in order. In the example above, the Sub has to sign before the Project Manager gets the file. - Type: the type of information in a signature block. Start with Signature. Date Signed, Initial, Signer Full Name, Signer Title and Text are optional.
- Important: If you are using the eNotary feature, and the person signing needs to do so while witnessed by a notary, select Sign w/Notary Sign instead of Signature.
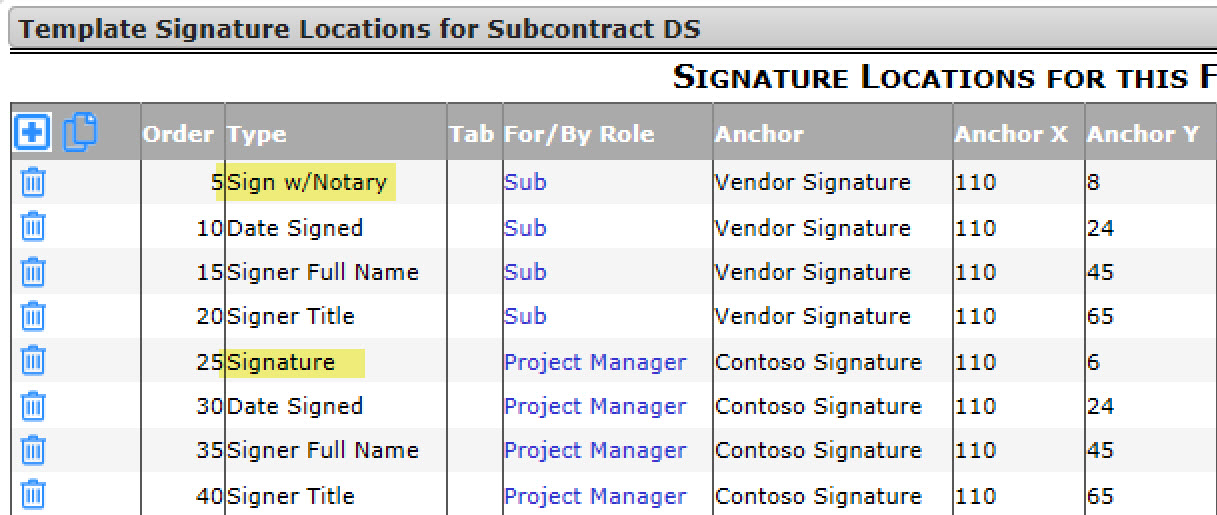
- Important: If you are using the eNotary feature, and the person signing needs to do so while witnessed by a notary, select Sign w/Notary Sign instead of Signature.
- Tab: a name or label that differentiates text fields. Both Text and Signer Title are text fields.
- Text fields with the same Tab will share the same input. For example, if you want the Text field to appear in multiple places (identified by your Anchor in the document), use one Tab for the Text fields, but if you want the Signer Title to be different, use a different Tab for Signer Title (as shown in the first picture above).
- Also, Initial type fields should have a unique Tab name.
- For/By Role: the name of a Spitfire role (or subrole) if you want to map a specific signature location to the role. In the example above, we map the subrole of Sub to Vendor Signature and map the role of Project Manager to Contoso Signature.
- Anchor: the label right before the signature that will identify and anchor the signature location (for example, Sign Here: or Vendor Signature:). This label must appear on your template. If you are using a signature block (as defined by Type), the Anchor should be the same for all Types in the signature. You can use the same anchor multiple times in a document, if the same person will be signing. For example, the Init Here: anchor can appear several times in the Word document.
- Anchor X: the left/right offset from the Anchor to where the signature should be placed, in pixels. If you are using a signature block, all Types in each signature will use the same Anchor X, as shown in the example above. Note: there are 72 pixels/inch. You may need to go through some trial and error in testing to determine the correct offset. (See images below.)
- Anchor Y: the up/down offset from the Anchor to where the signature should be placed, in pixels. If you are using a signature block, each Type will have its own Anchor Y, as shown in the example above. Use negative numbers to move up and positive numbers to move down. You may need to go through some trial and error in testing to determine the correct offset. For example:

- Anchor Case?: whether the Anchor is case-sensitive. Check this option if DocuSign should not consider SIGN HERE the same as Sign Here.
- Anchor Whole?: whether the anchor text is only the text indicated in the Anchor, not other text that contains the anchor text. Check this option if DocuSign should not find Sign when looking for Signature, for example. This option is recommended.
- Anchor Optional?: whether it is okay for no occurrences of the Anchor to be found. Check this option only if there is at least one non-optional Anchor on the template.
- Signature Optional?: whether it is okay if this signature is not included in the final executed document. Otherwise, a signature will be required for an approved document. Note: if the signature/text is optional, the signer will not be directed to the location, but will find it when scrolling.
Anchors on Assembled PDFs
It is possible to add anchors that have been defined in the Template Signature Location window to PDF files that will end up assembled together with your template output file. For example, you may have an Initial type anchor Initial here defined for your main template file. You can also then include Initial here in your PDF file.
Note:
If you are creating PDF files from Microsoft Word files, the anchors should work well. However, if you are modifying PDF files directly in order to add anchor text, keep in mind that DocuSign will not find any anchor text that has not been first flattened. Tip: you can create a Watermark with the anchor text and when you add that watermark to your PDF, it will be flattened automatically. DocuSign will then recognize the anchor text.
KBA-01754; Last updated: August 7, 2020 at 12:23 pm
