Did You Know?
The BFA workbook in Forecast mode, accessed from a Forecast document, offers a Forecast Final Entry option for when you want to make your final forecast entry. The Forecast Final Entry option takes the total Actual costs for each line in your BFA workbook and applies that amount in the FAC bucket. Sites that do revenue recognition by percent of FAC spent, often use Final Entry to assure that the project is exactly 100% spent.
To use the Forecast Final Entry option:
- On the BFA workbook in Forecast mode, select Forecast Final Entry from the Spitfire BFA ribbon.
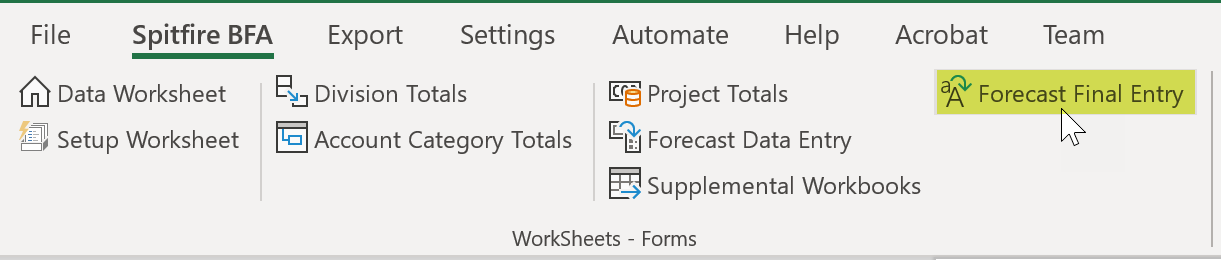
- Spitfire will check the snapshot date on the BFA workbook. If it is more than a week old, you will be advised to create a new forecast before trying the Forecast Final Entry option again. Click OK, close the current BFA workbook, cancel or approve as appropriate, then create a new Forecast, and try the Forecast Final Entry again.
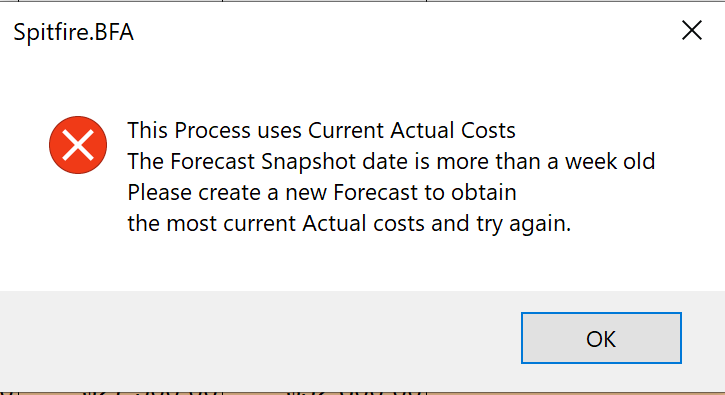
- If the snapshot date on the BFA workbook is within the week, you will be advised of the need for current actual amounts.
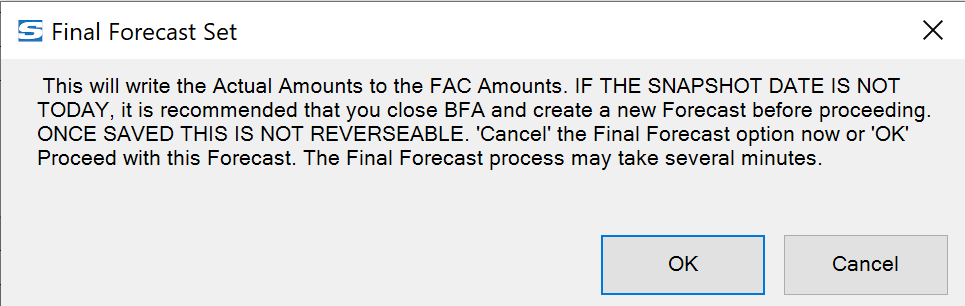
- Click Cancel if you want to close the current BFA workbook, create a new Forecast, and try the Forecast Final Entry again.
- Click OK if you want to continue with this final forecast.
- Note: If your worksheet is in Group 3 Show mode, your worksheet will be set to Cost Code/Account Category view before the final entry. You will need to click Yes on the confirmation box that appears. (And you will need to use the Group 3 Show option after, if you want to show your worksheet in the three groupings again.)
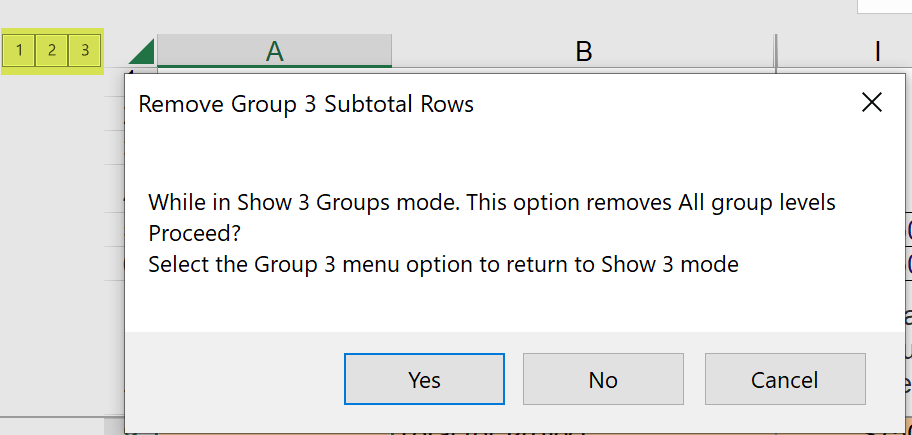
- Note: If your worksheet is in Group 3 Show mode, your worksheet will be set to Cost Code/Account Category view before the final entry. You will need to click Yes on the confirmation box that appears. (And you will need to use the Group 3 Show option after, if you want to show your worksheet in the three groupings again.)
- If you click OK, all Actual costs and units for all rows will be copied to the FAC. Once the process is complete, each row will be marked as changed, and the Tracking Notes column (if visible) will indicate the FAC was set to Actual.
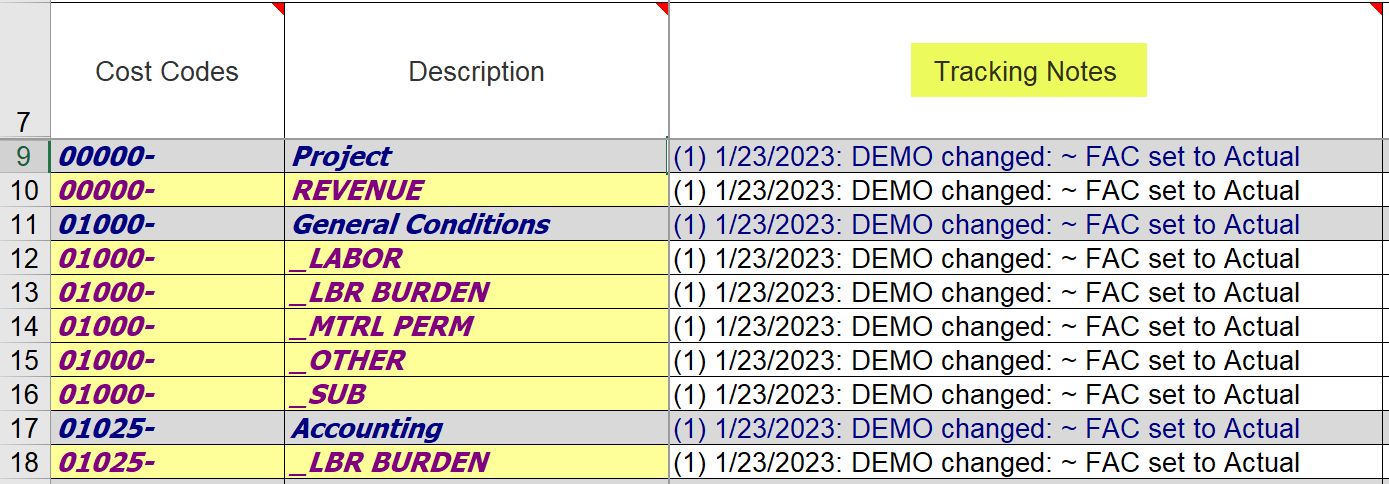
- Save and close Excel.
