Question:
- How do I add RFQs to the Bid Package?
- How do I create RFQs from my Bid Package information?
- How do I build the RFQ list on the Bid Package?
Answer:
(See Bid Package – RFQ Processing for overview information.)
There are a few options for creating RFQs on the Bid Package’s RFQ tab. You can use more than one method to build the RFQ list, without worrying about duplicates. Only one RFQ will be created per vendor.
Note: the Bid Package must have at least one saved Item before you can create RFQs.
Note: You should enter as much information as possible (e.g., Due dates, Instructions, Items, Attached files, etc.) on your Bid Package before creating RFQs because data will flow into the RFQs from the Bid Package.
From Attached Invitation to Bids
If you have attached an Invitation to Bid to the Bid Package (see KBA-01710):
- Go to the Bid Package’s RFQ tab.
- Click the “ITB” icon to have sfPMS automatically select vendors who responded in the affirmative to the Invitation to Bid.
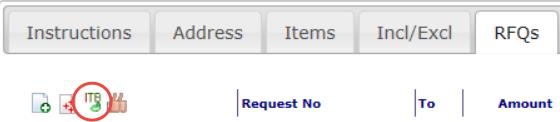
- When you confirm, an RFQ will be created for each vendor, and the RFQs will be listed on the RFQs tab.
From the Multi-Select Lookup
- Go to the Bid Package’s RFQ tab.
- Click the “Multi-Select” icon.
- Use the filters to select the vendors. Advanced filters are available, for example CSI Codes (see KBA-01282).
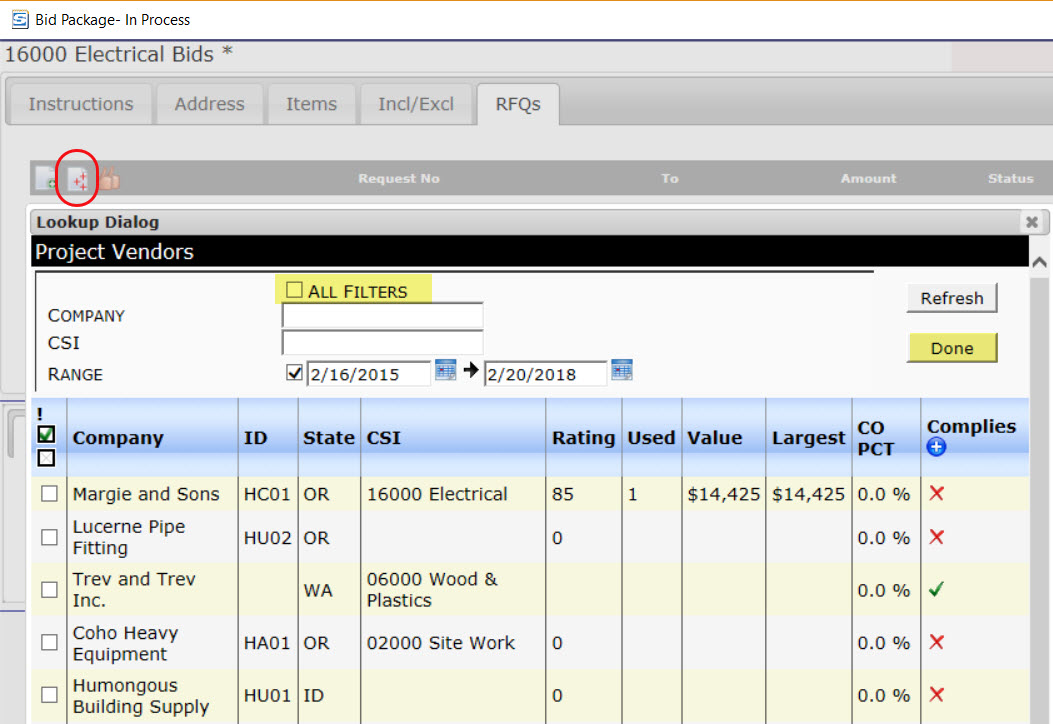
- Click the Done button to return to the Bid Package.
- When you confirm, an RFQ will be created for each vendor, and the RFQs will be listed on the RFQs tab.
From the Add New Icon:
- Go to the Bid Package’s RFQ tab.
- Click the “Add New” icon.
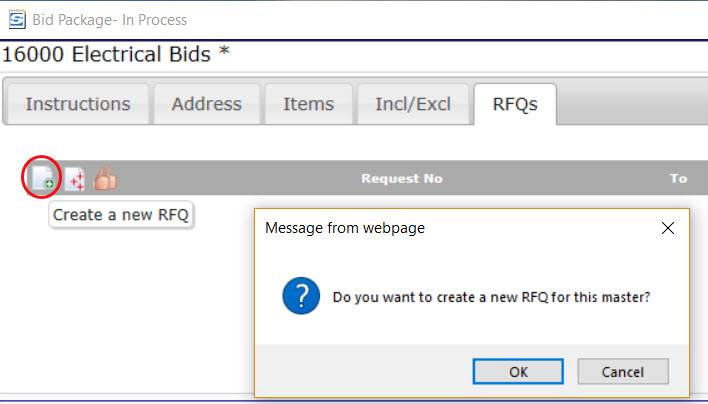
- Click the OK button. An RFQ document will open.
- Select the vendor on the RFQ document.
- When you save and close the RFQ window, the RFQ will be listed on the Bid Package’s RFQ tab.
Additional Comments:
Once on the RFQs tab, vendors and RFQ documents cannot be deleted directly from the RFQ tab. To remove any RFQs from the RFQ tab, delete the RFQ document from the Catalog. The RFQ document will then disappear from the RFQ tab.
KBA-01712; Last updated: March 27, 2018 at 10:17 am
