Spitfire- or Site-recommended column descriptions fill the Recommended Column Headings (shown below in green). These descriptions also fill the Your Column Headings cells (shown in yellow) until you make changes. Once you make a change, your change will be displayed automatically on the Data worksheet until you either make another change or reset the column headings.

To edit the column headings, type new headings in the Title row.
To reset your column headings back to the Spitfire- or site-recommended column headings, select Reset Headings from the Settings ribbon. The reset will affect the Data worksheet immediately.
CAUTION: The Reset Headings option affects Filter Descriptions and Sort Descriptions as well as Your Column Headings.
Note: If site-recommended column descriptions fill the Recommended Column Headings, you can still see Spitfire’s default column headings.
To see Spitfire’s default column settings:
- On the Setup worksheet, right-click the word Setup.
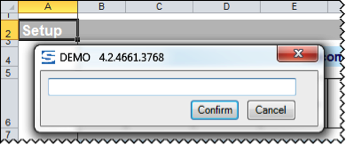
- In the Password box that appears, type default.
- Click Confirm. The default Spitfire headings will appear in red.
- To hide the default Spitfire headings again, right-click the work Setup, type return, and click Confirm.
Location (Local only)
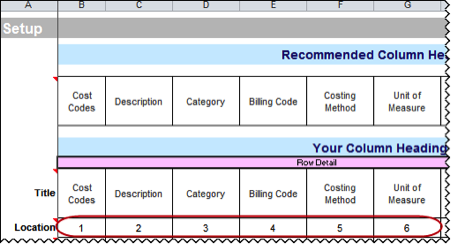
You can indicate the order of columns on the Data worksheet by changing the Location numbers on the Setup worksheet. You can also make a column inactive by changing its location to 0 (zero). For example, the columns as numbered above will be displayed as shown below.

Changing the numbers as follows

will lead to the following display on the Data worksheet, after you save the settings, closing the workbook, and reopen it again:
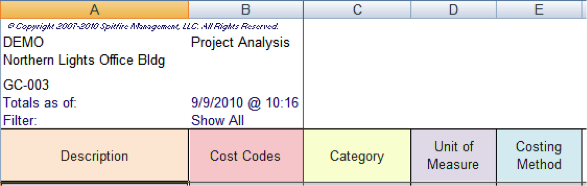
Note: Changes to the order of the columns apply to all modes of BFA – all modes use the same column order, although different columns can be visible/hidden on each of the modes.
To reorder the Data worksheet columns:
- Plan the order of the columns.
- On the Location row, delete the current numbers of those columns who position will change.
- Type numbers in the cells of those columns you want reordered.
Note: Cells left blank or with the number zero (0) will be considered inactive and not displayed. - Review the Location row to make sure you do not have two columns with the same number.
Width (Local Only)
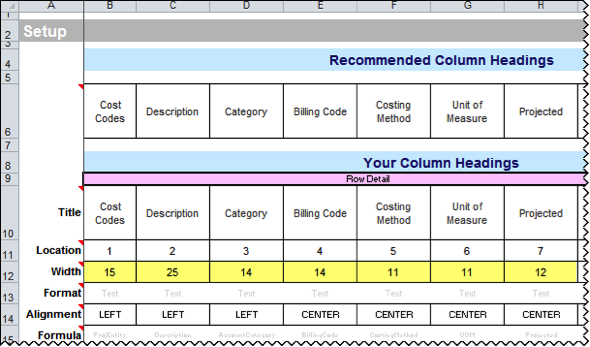
All columns on the Data worksheet have a default width. You can change this width for any of the columns.
To change the width of one or more columns, type new widths in the Width row.
Alignment (Local Only)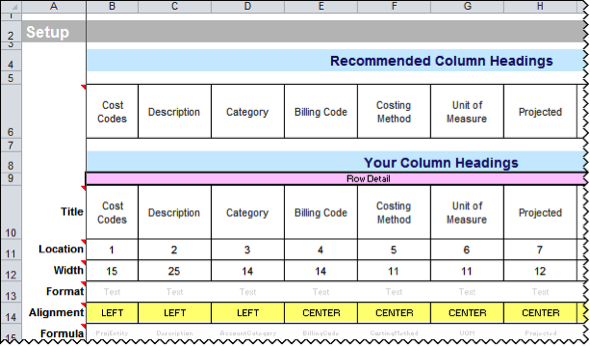
The text or numbers in the Data worksheet cells can be aligned to the left, center, or right.
To change the alignment, select the alignment from the drop-down menu in the Alignment row.
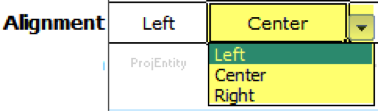
Show/Hide Columns (Local Only)

To show or hide a column, in the Show Column Y/N row, select Y or N from the drop-down menu for each column.

Notes:
- If a column has been made inactive (ie, if the Location is 0 or blank), the Show Column visibility choice is ignored. In addition the Show Column cell is locked, and you will get a warning if you try to change it.
- Hiding columns does not affect calculations that may be dependent on the data within cells in hidden columns.
