Filters limit the data displayed in the Data worksheet to only those rows matching the filter criteria. Combined Filter/Sorts are possible by first creating a filtered set, then applying the appropriate sort.
Note: Three of the filters can be modified at the site level.
To select a filter, use the Filter drop-down from the Spitfire menu.
Above or Below $ Gain/Loss
 |
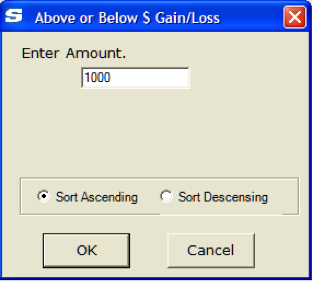 |
The Above or Below $ Gain/Loss filter finds Cost Codes outside the amount you specify. For example, if you enter $1000, then all Cost Codes with a gain or loss in excess of $1000 will be displayed on the Data worksheet.
Above or Below % Spent
 |
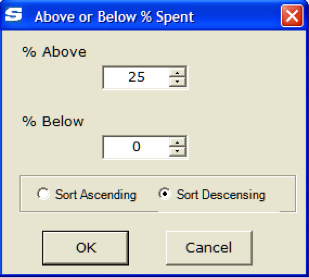 |
The Above or Below % Spent filter finds Cost Codes outside the percent your specify. You can specify both the upper and lower limits.
Above or Below % Complete
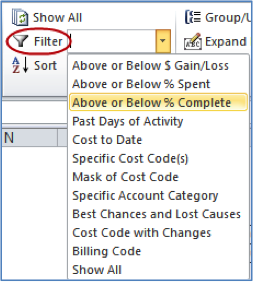 |
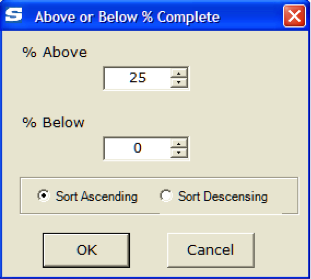 |
The Above or Below % Complete filter finds Costs Codes outside the percent you specify. If you are not using Units, then the % Complete and the % Spent are the same, otherwise % Complete is a production-based number.
Past Days of Activity
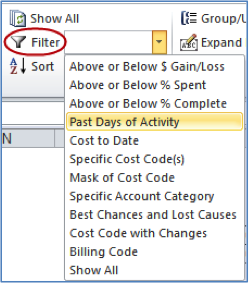 |
 |
The Past Days of Activity filter finds Cost Codes that have recorded actual cost activity within the past X days prior to the workbook’s snapshot date.
Cost to Date
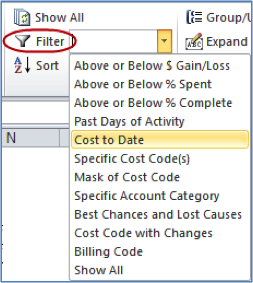
The Cost to Date filter finds all Cost Codes that have had actual costs posted prior to the workbook’s snapshot date. The results are sorted from the most current date to the earliest date.
Specific Cost Code(s)
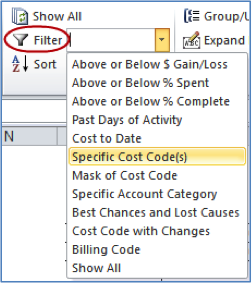 |
 |
The Specific Cost Code(s) filter allows you to specify a range of Cost Codes. Use the From and To drop-down menus to select the beginning and ending Cost Code for your range.
Mask of Cost Code
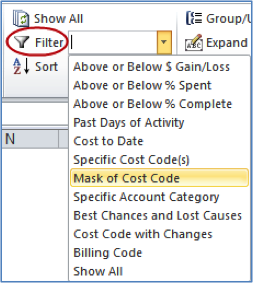 |
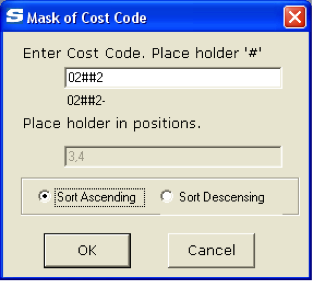 |
The Mask of Cost Code filter allows you to specify Cost Codes based on a user-defined mask. Using this filter, you can find all the Cost Codes ending with 500 or that contain 010. The filter is designed to help you find a selection of specific Cost Codes based on a substring of the Cost Code ID. Through the use of mask placeholders, this filter zeros in on very specific Cost Code ID configurators. If your Cost Codes have five digits and you are looking for all the Cost Codes beginning with 02 and ending in a 2, enter 02##2 in Enter Cost Code. The Place holder in positions field auto-fills from your entry above and can be used to double-check your entry especially is your Cost Codes are large.
Specific Account Category
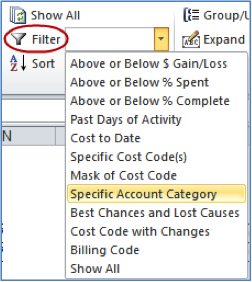 |
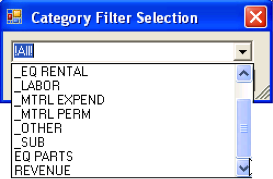 |
The Specific Account Category filter is unique in that it disregards the association between Cost Code and Account Category and makes visible each row identified by the filtered Account Category selection. It allows for cross-project view of amounts by Account Category.
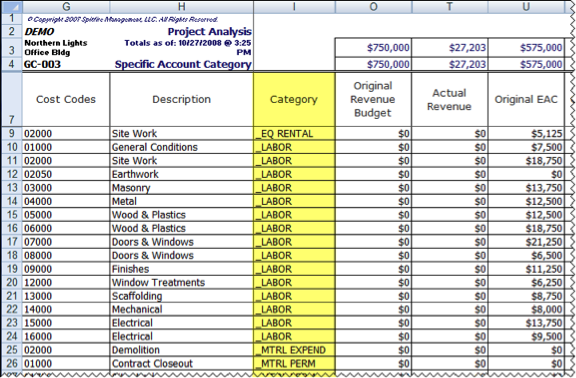
Note: While this filter is in use, the navigation keys in the Forecast Data Entry form change to navigate among Account Categories regardless or Cost Code structure. See the Forecast and Analysis Focus Guide for more information.
Best Chances & Lost Causes
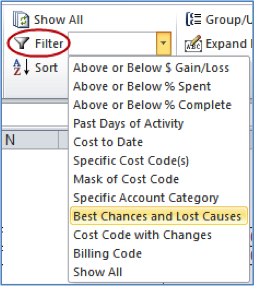 |
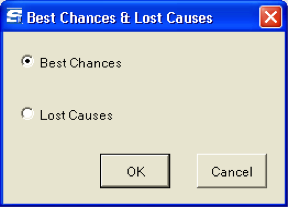 |
The Best Chances & Lost Causes filter is powerful; it is designed to help you focus on those Cost Codes needing very special attention. For each Cost Code with a loss, the filter calculates the spread between the Revised Budget (EAC) and the actual plus committed costs. The Best Chances filter sorts this group with the largest spread and the best chances for recovery at the top of the list. If you choose Lost Causes, the Cost Codes are displayed in reverse order.
Cost Codes with Changes
 |
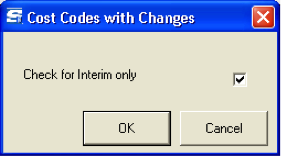 |
The Cost Codes with Changes filter includes only those Cost Codes changed by entries in Budget revision mode or on the Forecast Data Entry form. Check for Interim only is the default selection and includes only those Cost Codes with changes that have not yet been approved. This will include any change of status not approved, for example, notes, clearing of previous posted/interim entries, revisions to existing entries and new changes. When the checkbox is cleared, the result includes those Cost Codes with both posted and unapproved changes.
Billing Codes
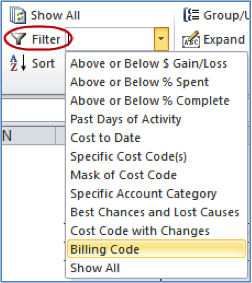 |
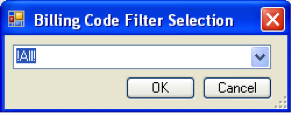 |
If Billing Codes are used to associate work-breakdown-structure cost codes to Contract billing items, this filter allows you to make visible each row identified by the filtered Billing Code selection. You can filter by All Billing Codes, in which case all rows will be grouped by Billing Code.
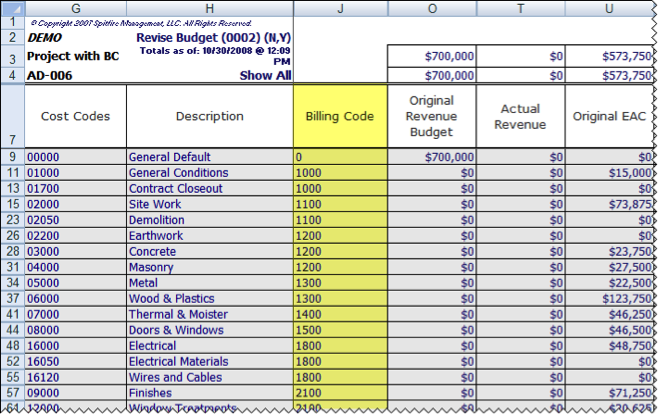
Show All
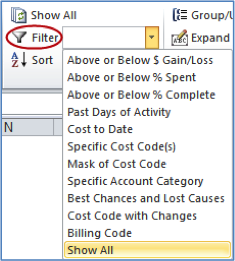
The Show All selection removes all filters and sort selections and displays all the Cost Codes for the project in the order in which they were entered. The Show All option is also available directly from the Spitfire menu.
