Question:
After I attach a file to a document or I upload a file to the Catalog, can I change its filename?
Answer:
Yes. To be clear, when you attach a file to a document you are also uploading that file to the Spitfire Catalog. All files that are created from a template or uploaded to a Project Dashboard are included in the Catalog as well. All filenames can be changed after the file is in the Catalog. When a file’s name is changed in one location, it is changed in all locations because there is ever only one copy of the approved file in Spitfire (all versions of the file maintaining the same name).
Important Note:
There are certain characters that should not be used in filenames. On the other hand, spaces between words in a filename are allowed.
Prohibited:
- Forward slash /
- Back slash \
- Colon :
- Greater than >
- Less than <
- Single quote ‘
- Double quotes “
- Pipe |
Highly discouraged because these characters can have other meanings:
- Plus sign +
- Period .
Except before the file type extension, for example, Newfile.docx is ok, but New.File.docx is not. - Ampersands &
- Question mark ?
- Asterisk *
- Percent %
How to edit the filename:
Wherever you see the filename (on the Attachments tab, or a Catalog file list), you can change its name directly.
- Mouse over the filename. The curser will change, showing a little arrow.
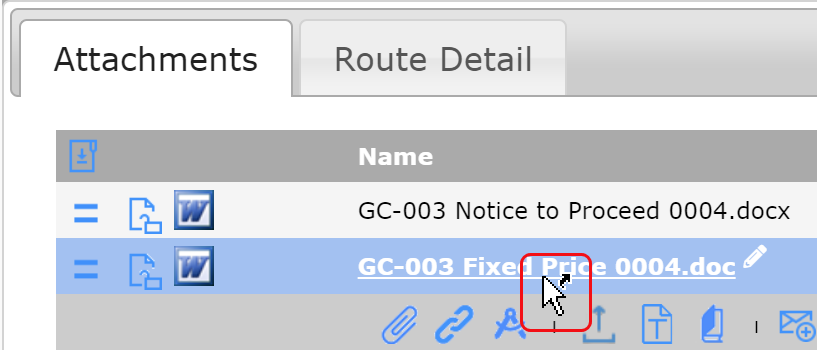
- Click your mouse. The filename will appear within an editable field.
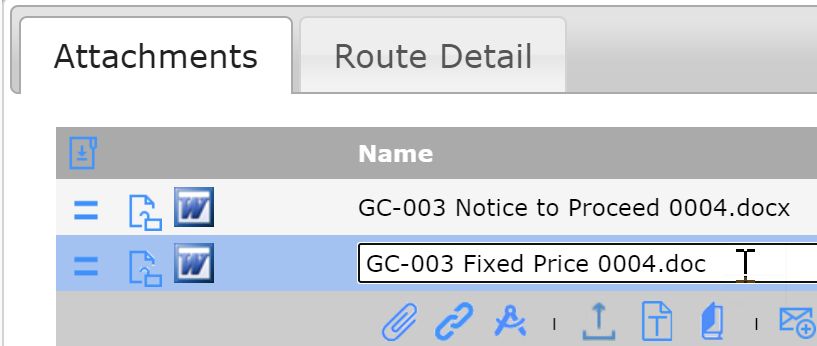
- Change the filename.
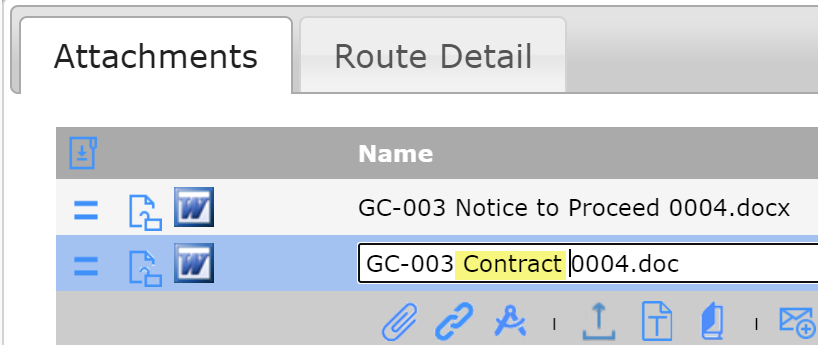
- When you press the Enter key, the editable field will disappear and the file will have its new name. There is no need to save; the filename will stay changed.
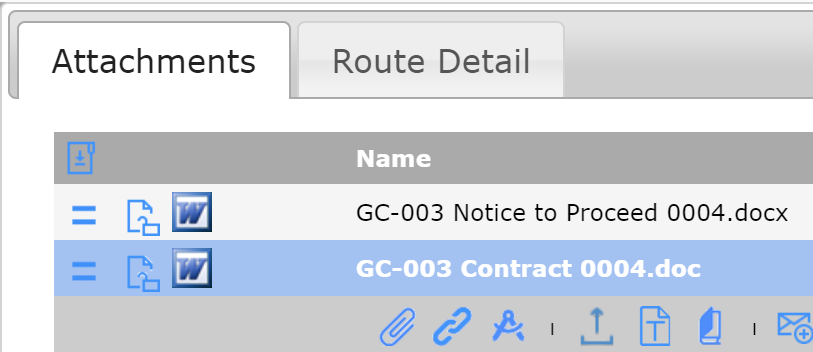
Properties Tab:
It is also possible to change the name of a file through the File Property dialog box, if you happen to be on the File Property dialog box for some other reason.
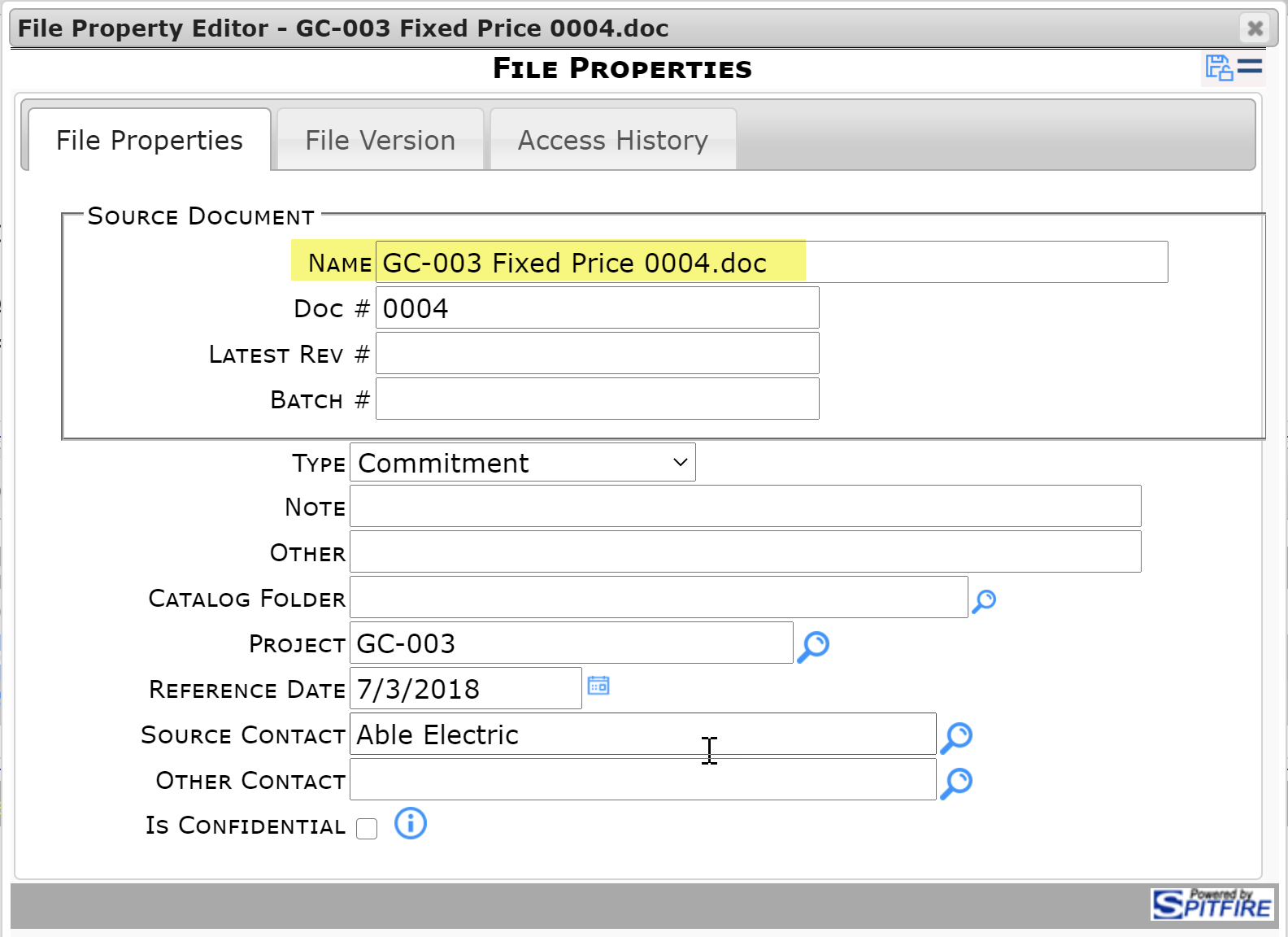
Keywords: renaming file files
