Question:
I have vendors set up for employees that receive reimbursement for expenses. Spitfire creates a duplicate contact for these people. How do I prevent duplicate contacts for employees who are also vendors?
Answer:
Spitfire cannot associate the VendorID with the EmployeeID unless you include the VendorID on the Microsoft Dynamics SL (DSL) Project Controller Employee and Resource Maintenance screen (PA.EMP.00).
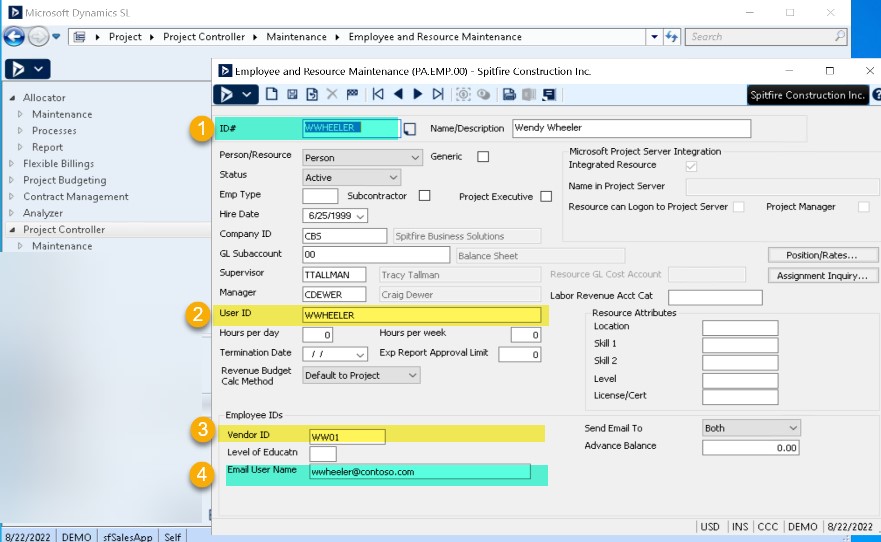
- Specify or find the Employee ID first – this is the key.
- (optional) Specify the Dynamics SL login if appropriate. (Not every employee has access to Dynamics SL.)
- (optional but often used) Specify the Vendor ID if the Employee also has a Vendor ID for reimbursements. Entering the Vendor ID here along with the Employee ID will prevent duplicate Contacts in Spitfire.
- (Critical) Specify the email address. This email address will show up in the Spitfire Contact Details after the nightly sync.
To delete the extra Spitfire contact:
Prerequisite: you can delete a Contact only if that Contact has not been routed a document or made a Responsible Party. The trash can icon appears only for Contacts that may still be deleted.
- On the Contacts Dashboard, select Contacts.
- Search for Names Like ‘the employee name‘.
- Select the ‘extra‘ contact (the one created for the employee with a DSL Vendor ID).
- Check that this contact has not been assigned any Roles. If so, delete all the assigned Roles and Save.
- Click the Delete icon in the Contact list and confirm the deletion.
Additional Comments:
If the Delete icon is not available for your extra contact, see KBA-01250. Once a Spitfire contact has been routed a document or made a Responsible Party, the contact cannot simply be deleted.
KBA-01101; Last updated: August 23, 2022 at 9:28 am;
