Question:
How do I change my individual Spitfire login password?
Answer:
Power UX:
To change your password:
- Once logged into Spitfire with your current password, click your name in the side blue bar to open a menu.
- Select Change Password.

- At the pop-up window that appears, enter your old password.

- Enter your new password. Note: Passwords must be 9-32 characters in length and must contain at least 1 numeric digit, with no special characters.
- Confirm your new password.
- Click the Change Password button.
Note: if you don‘t remember your password, you can use the self-service Password Recovery Wizard (see below) to change your password so that you can log in. However, you should follow the above instructions if you do remember your password and just want to change it.
Classic UI:
To change your password:
- Once logged into Spitfire with your current password, click your name in the upper right corner of the Home Dashboard to open the drop-down menu.
- Select My Settings to get to your User Preferences page.
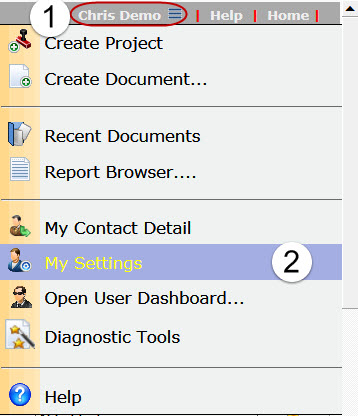
- Click the “password” icon to open a Change Password window.
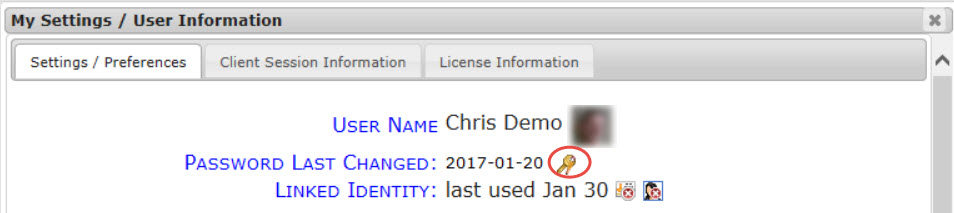
- Continue with step 3 in the prior section.
To use the Password Recovery Wizard:
- Click on Password Forgotten on the log in screen and follow the instruction on the wizard. An email will be sent to you with instructions on how to change your password. (Your email address must be in the system in order for the email to be sent.) Before the email is sent, you will need to verify your contact info (either phone, zip code, or cell phone).
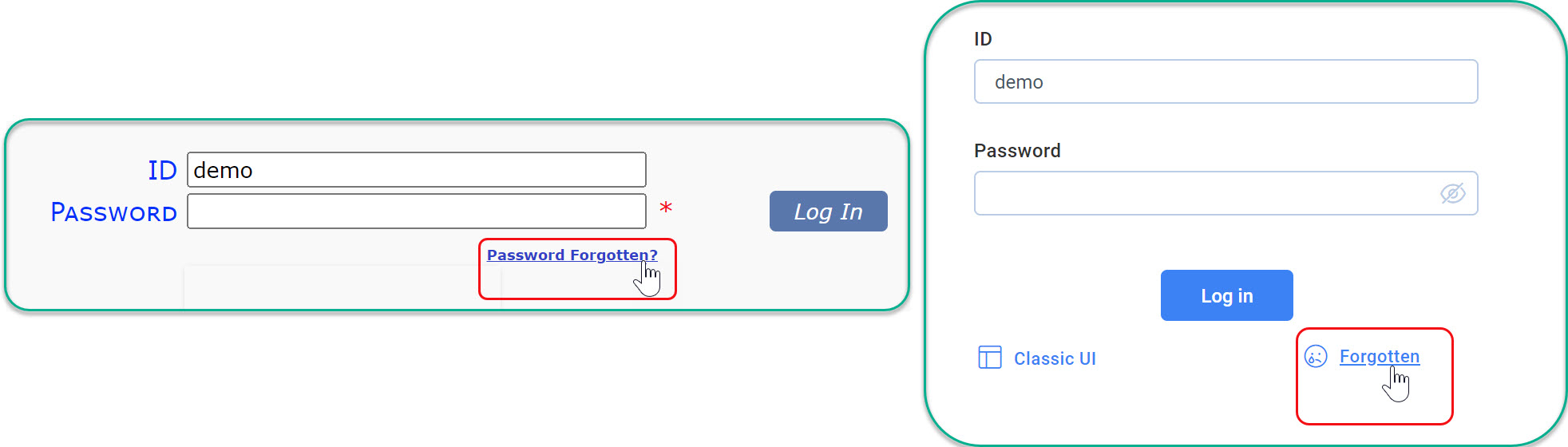
Additional Comments:
- Users that have the “Everyone” role but without access rights to the Contacts Dashboard are able to use the above method to change their password. (Typically, the only users denied the Everyone role would be extraordinarily limited users, such as plan room visitors)
- Users with proper permission at the Contacts Dashboard can set a temporary password for another user.
- See also VID-00002.
KBA-01190; Last updated: May 9, 2025 at 9:55 am;
Keywords: password, change, reset, forget
