Question:
Our Change Orders are set up to adjust specific SOV lines. When the Change Orders are brought into the SOV workbook, amounts are updated to reflect the changes; however, the original amounts no longer appear. We want to keep track of the original amounts for our SOV items also. Is there a way to have the original amounts show up on the SOV workbook?
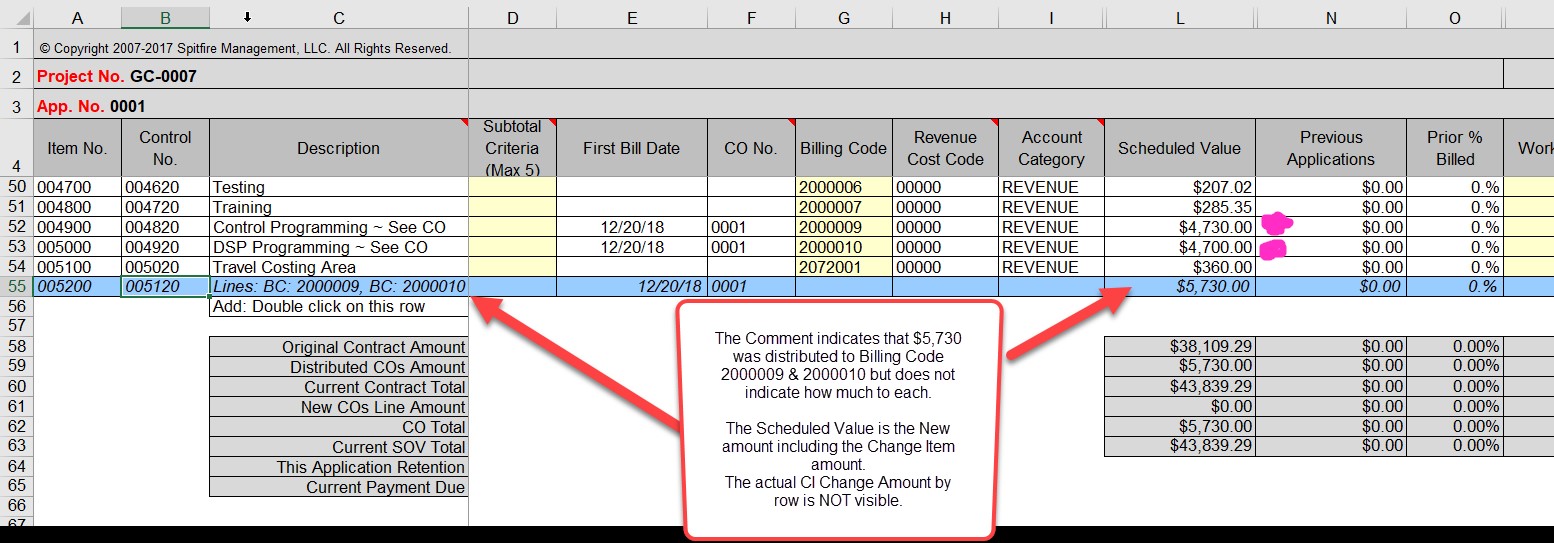
Answer:
Yes, starting in V2019. You will need to turn on the SOVConfig | TrackOriginal rule and configure your SOV Site Settings.
To turn on the TrackOriginal rule:
- Expand the SOVConfig rule group in the Rules Maintenance tool on the System Admin Dashboard.
- Find the TrackOriginal rule in the drop-down, then click the “Add” icon to add the row.
- Leave the Filter Value blank, but click the Result Value so that it becomes a checkmark.
- Save your change.
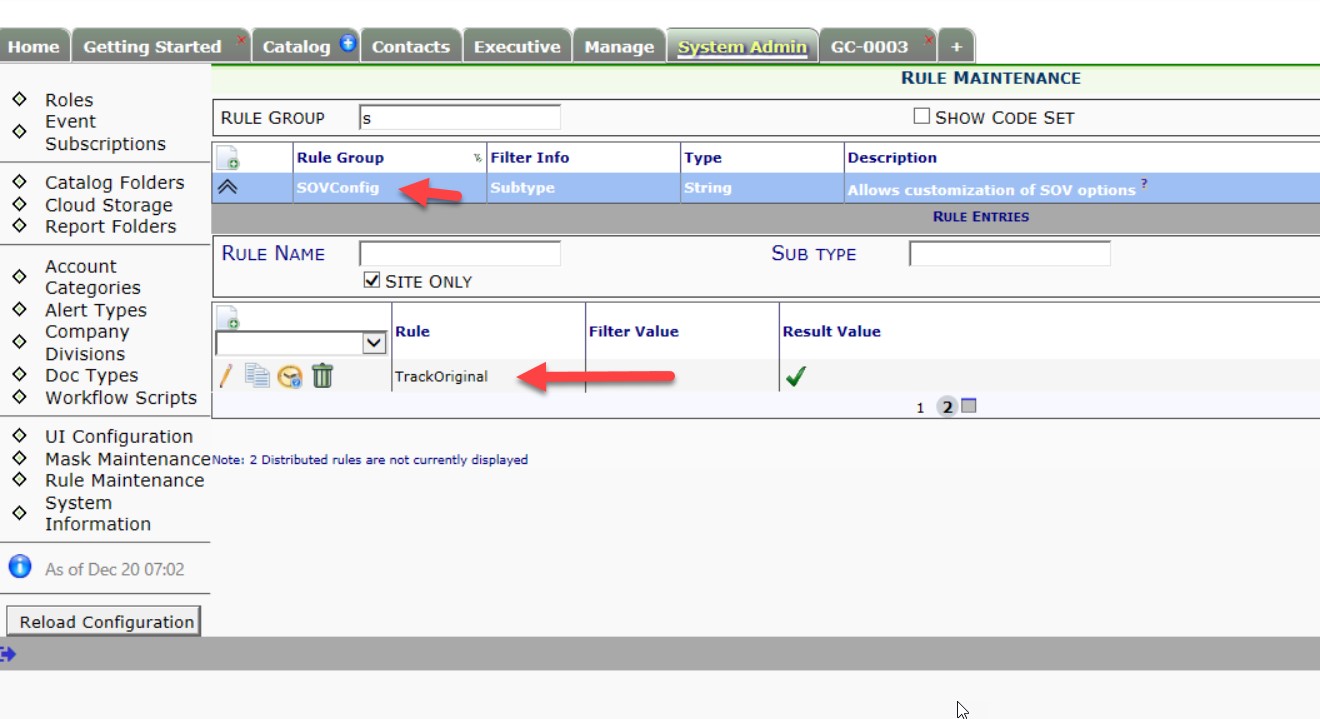
To configure your Site Settings:
- Read SOV Workbook Setup if you need general instructions on how to configure your SOV workbook. Specifically,
- Find the User Saved Amount column and
- Relabel it to Original SOV.
- Move it to the left of the Scheduled Value column by changing its Location number to be one less than the Scheduled Value column. (For example, if Scheduled Value is column 13, change the Original SOV column to a location of 12.)
- Make sure the Format is Currency2.
- Make sure the Formula is UserSaveAmount.
- Change the Show Column option to Y.
- Find the User Calc Field 1 column and
- Relabel it to Change Order.
- Move it to the left of the Scheduled Value column by changing its location number to be one less than the Scheduled Value column. (For example, if Scheduled Value is column 13, change the Change Order column also to a location of 12.)
- Make sure the format is Currency2.
- Add this formula in the Formula row: =ScheduledValue-UserSaveAmount.
- After you type the equal sign, click F3 to find the Paste Name of ScheduledValue (OK), type the minus sign, then click F3 again to find the Paste Name of UserSaveAmount (OK).
- Change the Show Column option to Y.
- Remember to Save Site Settings.
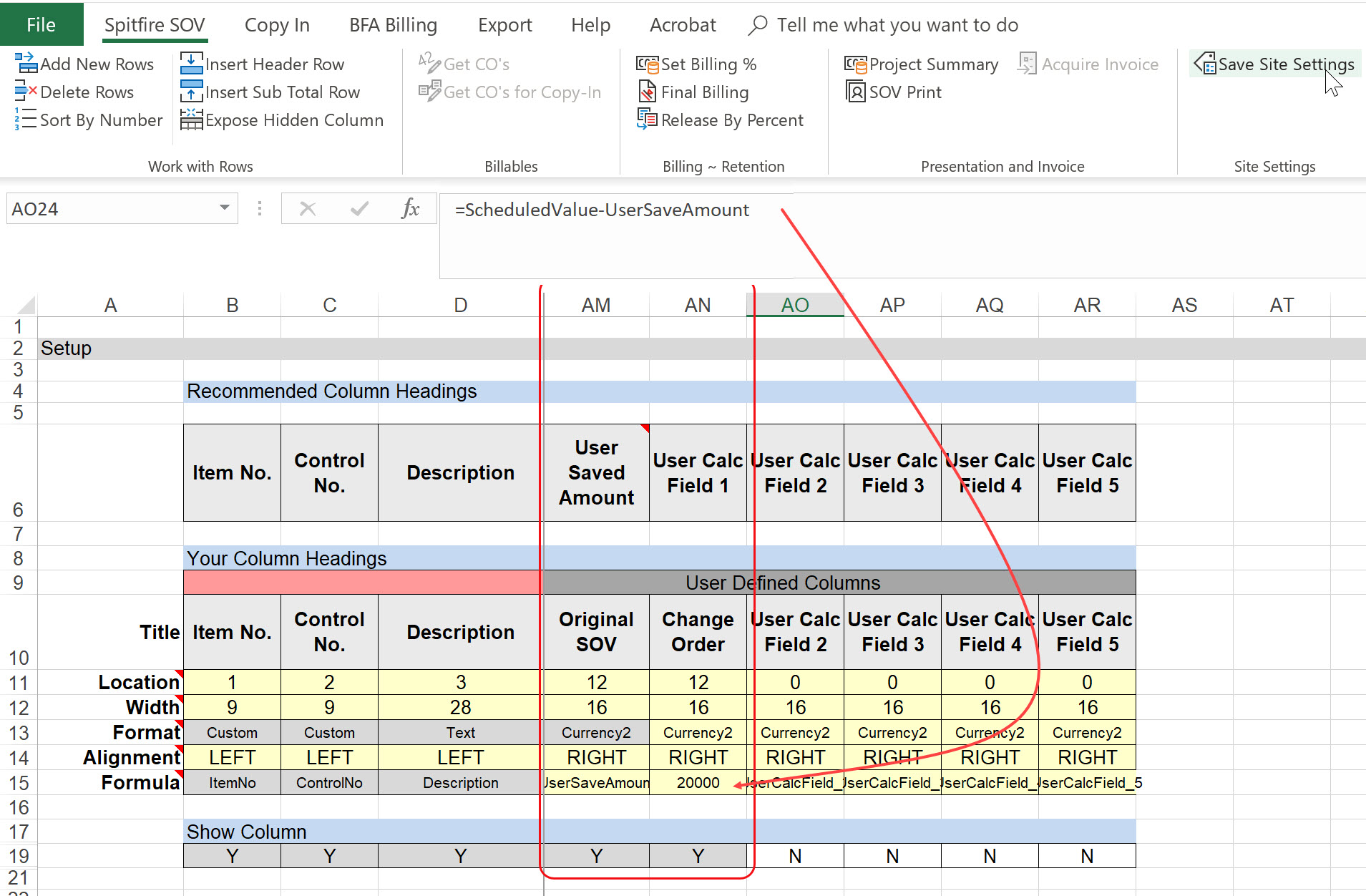
- Find the User Saved Amount column and
- Upload your sfSOVSetupPreferences file to your Template library (on the Manage Dashboard) as a Pay App (SOV) Site Settings template. You may want to indicate that this setup file tracks original SOV amounts in the Description.

Results:
The next time you create an initial SOV for a project*, using these site settings, the Original SOV column will appear, auto populated with the Original SOV amounts. After you use the Get COs option, the Change Order column will show changes to specific lines. Important: Existing SOVs will not show amounts in your Original SOV and Change Order columns.
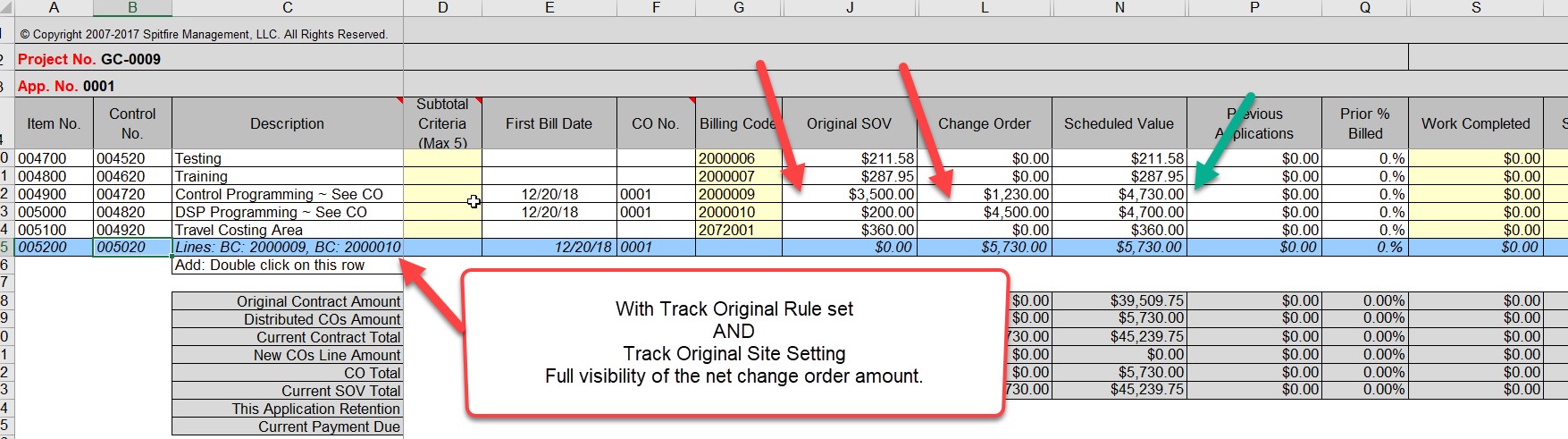
*Important: This functionality will work only if the initial SOV workbook is created in one of the following manners:
- Add New Row option on the Application worksheet
- Copy In worksheet
- BFA Billing worksheet
Additional Comments:
- Both the Original SOV and Change Order columns are read-only and cannot be edited.
- You can reference the Original SOV (User Saved Amount) and Change Order (User Calc Field 1) columns in your PAPTs. You may need to adjust PAPTs that already reference the User Saved Amount and/or User Calc Field 1 columns.
KBA-01749; Last updated: March 12, 2019 at 13:59 pm
