Question:
Can I add an ATC script workflow to my predefined route?
Is it possible to have my predefined route use a script from my Workflow Script library?
Answer:
Yes to both questions. Note that if you add one or more workflow scripts to a predefined route, those workflow commands will be added to all documents that acquire that predefined route.
Recommended: Determine the script commands that you will need and write out the script elsewhere (on Notepad, for example) before going to the Routes tool on the Manage Dashboard. (See KBA-01782 for an index of ATC commands).
To add workflow to a predefined route:
- Create or open a predefined route from the Route List on the Manage Dashboard.
- In the Details for Selected Route section, add a routee row.
- (optional) If necessary, change the Seq No. to reflect where you want the workflow to begin in your routing sequence.
- Type or select Spitfire in the User/Role field. Spitfire is not available through the Lookup feature; you need to type it in. However, once you start typing Spitfire, it will appear in the auto-fill choices.
- Keep the Default Status field as Pending or choose CC’d from the drop-down menu. Other statuses are invalid for Spitfire.
- (optional) You can enter information in the Description and Default Note fields or leave them blank. sfPMS ignores the other fields.
- Accept the row.
- Click on the gear icon:
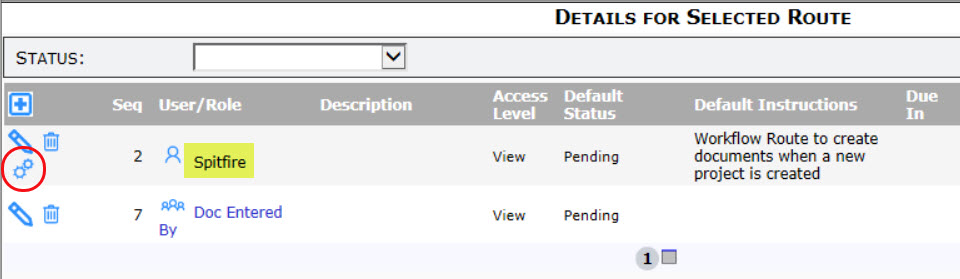
- Type your script in the window that appears.
- Click the icon to save the script and close the window.
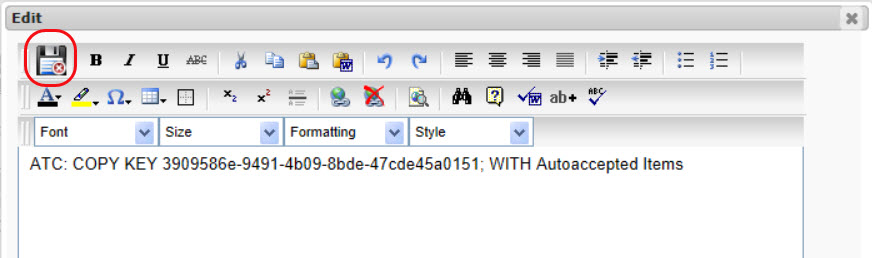
- Back on the predefined route, either save or continue to add to the Details for Selected Route section or the Criteria for Selected Route section as usual.
To use a workflow script from the Workflow Script library:
- Follow the instructions above with this one change:
- Include the ATC: CALL command to call a script stored in the library.
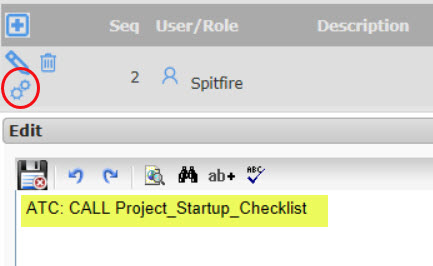
- Include the ATC: CALL command to call a script stored in the library.
Related KBAs:
- KBA-01759: Validation and Document Logic Overview
- KBA-01777: The Workflow Scripts Tool
- KBA-01778: How to Create a New ATC Workflow Script
- KBA-01779: How to Associate an Event with a Workflow Script
- KBA-01780: How to Create Workflow on a Document
- KBA-01782: The Index of ATC Commands
- KBA-01783: ATC Script Command Conditions
- KBA-01784: Examples of ATC Workflow Scripts
KBA-01781; Last updated: April 11, 2025 at 8:30 am
