Introduction:
Spitfire V23+ supports federated sign-ons through Google Identities and Microsoft Entra (see KBA-01845) as well as the classic ID and Password. To keep track of all Identity providers for a specific user, the Contact Detail window includes an Identities tab.

The Identities Tab:
Columns:
- EMail – an email associated with the user by the Provider. A wildcard email (such as %@company.com) can also be entered if the Provider is Wildcard Provider.
- Provider – one of the following Providers supported by Spitfire for login purposes:
- Spitfire – the classic ID and Password on the login screen
- Microsoft Entra – authentication through Microsoft Entra
- accounts.google.com – authentication through Google
- Wildcard Provider – authentication for all emails that match the wildcard email.
- Added – the date and time the Identity was added to the Contact Detail.
- Last Used – the date and time the Identity was last used to log into Spitfire.
- Active – an indication that the Identity is active.
To Add a Wildcard Identity:
Note: Identities associated with Microsoft Entra and Google Authentication will appear automatically on the Contact Detail the first time the user uses them in order to log into Spitfire. But someone with the SYS | Contact Company Details (RI) capability can add a row in order to enter a wildcard email. Wildcard emails allow several people with emails that match the wildcard email to all log in as the named Contact through federated authentication. This allows you to set up logins for several people at a Vendor company using one Contact name, knowing that each person will be authenticated individually
- Click on the + icon to add a row.
- Edit the email field to add an email that includes the wildcard symbol %.
- Save.
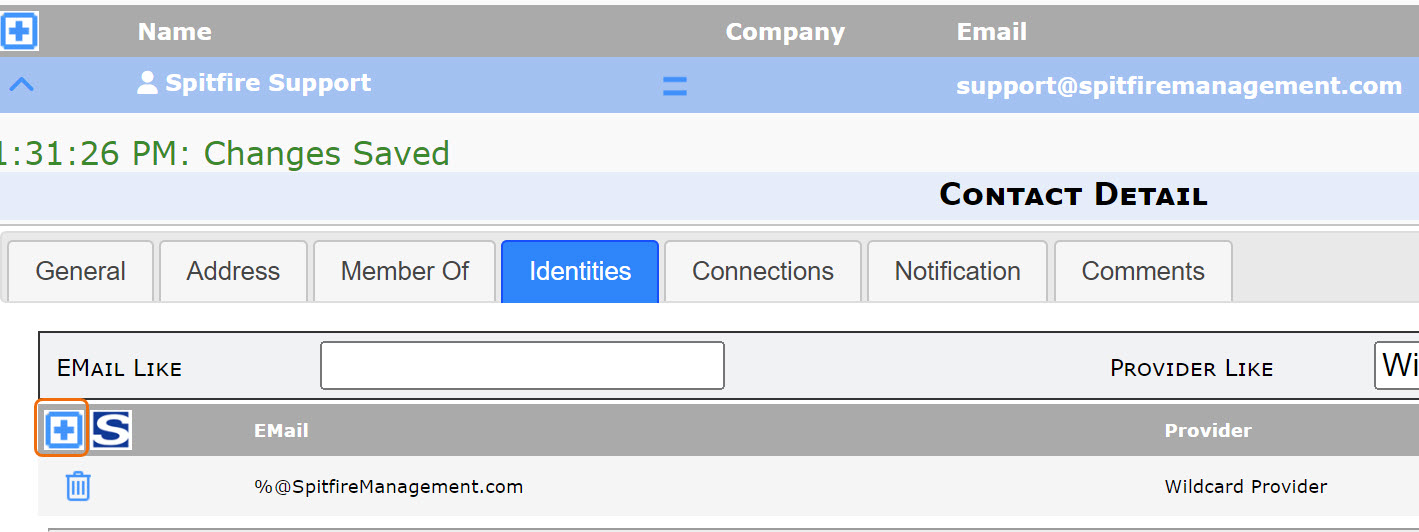
To Allow Spitfire Authentication:
Users will be able to log in using their ID and Password, even if they have other authenticated identities–unless the site indicates in ICTool that Federated Logins are required. If Federated Logins are required, it is still possible to make exception for certain users.
- Click the “Spitfire” icon to add a row. The user’s email (from the General tab) will appear in the Email field and Spitfire will appear as the Provider.
- Save.
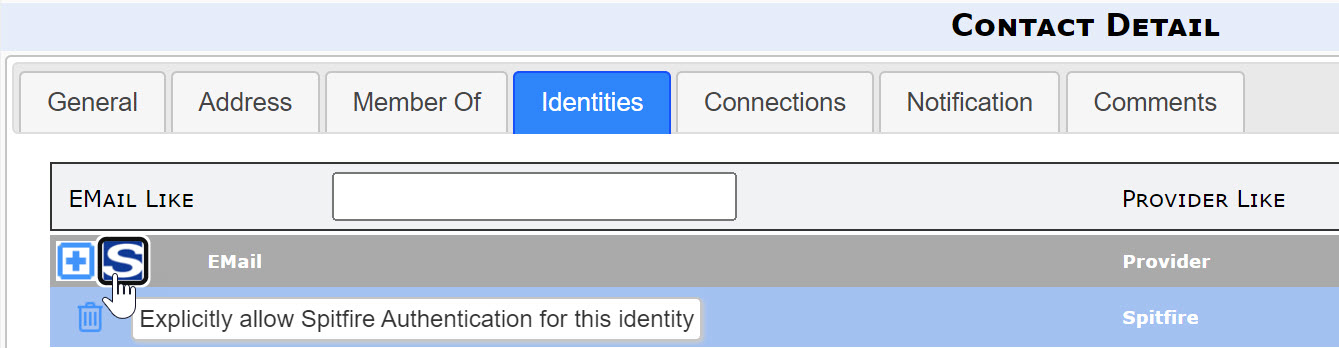
KBA-01847; Last updated: February 13, 2024 at 14:48 pm
