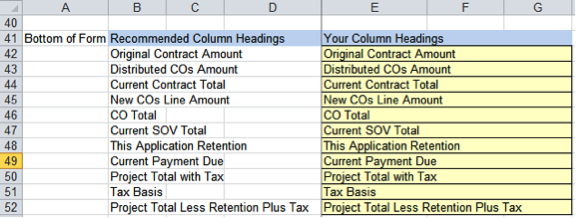The primary function of the Setup worksheet is to configure the Application worksheet of the SOV workbook to present the available data according to your preferences. Once you make your changes to the Setup worksheet, use the Save Settings option to save the worksheet, then upload the sfSOVSetupPreferences.xml file into the Template library as a Pay App (SOV) Site Settings template file.
Changing Site Settings
System Administrators can establish site-specific settings for the SOV workbook.
To open the Setup worksheet for site settings:
- Open the SOV workbook from a Pay Application document.
- From the Spitfire SOV ribbon, select Site Settings.
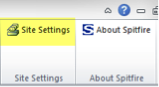
- Click OK on the confirmation box. The Setup worksheet will appear.
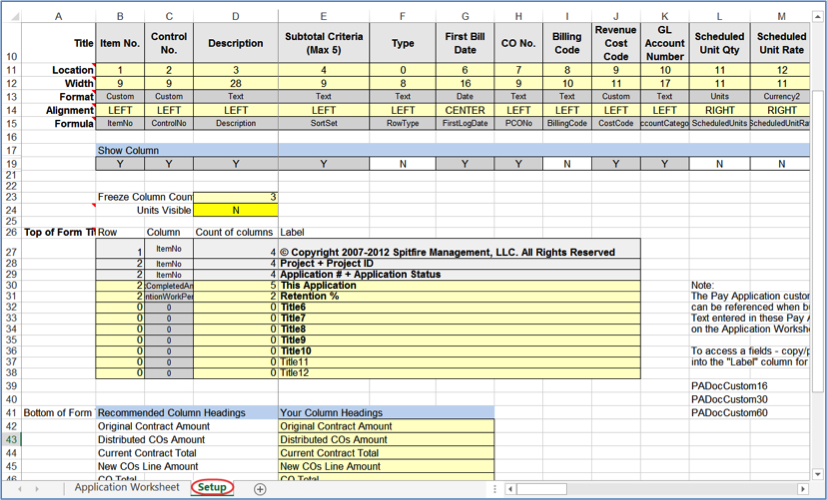
To make changes to the Setup worksheet:
- Click a cell in the section you want to change.
- Make your change(s).
- Tab out of the cell.
- Select Save Site Settings to save your change(s). A conformation box will appear.
- Click OK. The Save As dialog box will appear. While you can indicate any location for your Site Settings file, we recommend you save the file, as named, on your desktop. You should then upload the file to the Spitfire Template library, as described in the Manage Dashboard Focus Guide.
Columns Headings/Title
Spitfire-default column descriptions fill the top row. These descriptions also fill the Title row until you make changes.
To edit you column headings, on the Title row, type new columns headings for the columns you want to change.

Location
You can indicate the order of columns on the Application worksheet by changing the Location numbers on the Setup worksheet. You can also make a column inactive by changing its location to zero (0). A column location set to zero does not impact the associated column data, functionality, or workbook functionality. The data for a column with a location of zero is still available for Supplemental workbooks.

To reorder the Application worksheet columns:
- Plan the order of the columns.
- On the Location row, delete the current numbers of those columns whose position will change.
- Type numbers (starting with 1 for the first column) in the cells of those columns you want reorder.
Note: Cells that are blank or have 0 will be considered inactive and not displayed. - Review the Location row to see if you have more than one column with the same number. Columns will be sorted numerically left to right.
Width
All columns on the Data worksheet have a default width, You can change this width for any of the columns.

To change the width of one or more columns, on the Width row, type new widths for the columns you want to change. The widths are in the Excel unit of measure (characters).
Format
You can change the format for the User Calc Field columns only.
To select a format for a User Calc Field column:
- Scroll to a User Calc Field column.
- On the Format row, select a format from the drop-down list.
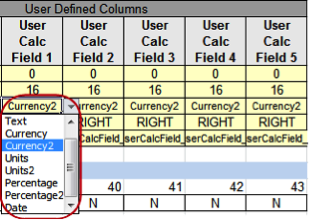
Text Alphanumeric characters treated as text. Currency Numbers treated as currency. Currency2 Numbers treated as currency, with two decimal places, and never altered by other Setup settings such as Amounts. Units Numbers treated as numerals, with no decimal places. Units2 Numbers treated as numerals, with two decimal places. Percentage Numbers treated as percentages without decimal places. Percentage2 Numbers treated as percentages with two decimal places. Date Numbers treated as dates.
Alignment
The text or numbers in the Application worksheet cells can be aligned to the left, center, or right.

Formula
You can change the formula for the user-defined columns (User Saved Text, User Saved Amount, and User Calc Fields) only.
To indicate a formula for the User Calc Field column:
- Scroll to a User Calc Field column.
- On the Formula row, type a formula for the column.
Note: You can use F3 while in the cell to pop up a Defined Name list. Selecting Defined Names for your formula is recommended. While direct references to a cell like B3 will work, the probability of error when filters and sorts are applied to the data is great.
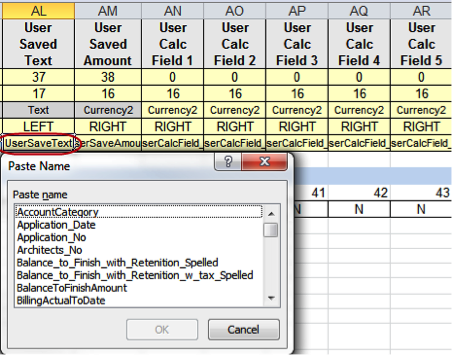
Show Column
You can determine which columns on the Application worksheet are visible.

To show or hide a column, in the Show Column row, select Y or N from the drop-down lists.
Freeze Column Count
This setting indicates how many Application worksheet columns should be frozen when you scroll to the right.

To change the number of columns to be frozen, in the Freeze Column Count cell, type the number of columns you want frozen.
Units Visible
By selecting Y or N from the drop-down list, you can indicate whether or not unit columns will be visible.
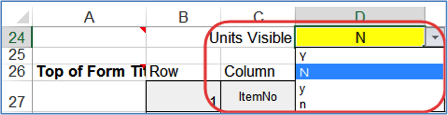
Top of Form
These settings indicate what to display at the top of the Application worksheet. You cannot change the first three settings.
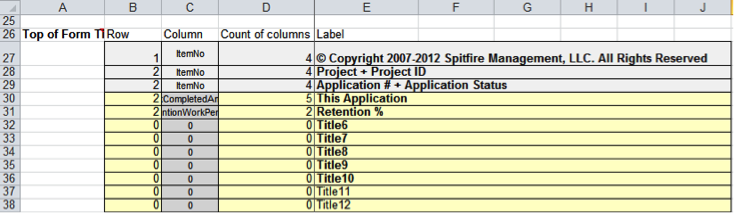
Bottom of Form
You can change the column headings of the rows appearing at the bottom of the Application worksheet.