Preview
Once a routee has been added to the document, and the document has been saved, an icon allows you to preview the routed content that will be sent via e-mail or fax. You can preview only the next routee’s content before you actual send the document on its route.
To preview what will be routed:
- On the Route Detail tab, click Get/View Routed Content.
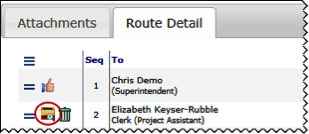
A message will indicate the files are being collected. When finished, the File Download dialog box may appear.
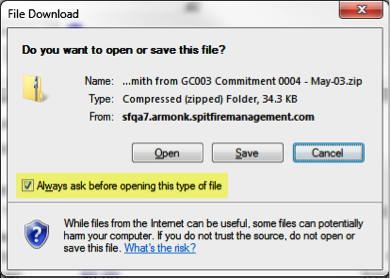
Note: If you uncheck Always ask before opening this type of file, the dialog box will not appear. - Click Open. The files will be routed will be listed.

- Double-click any file to open it. You can also print the file if necessary.
Post-View
Once the document has been routed to someone, the icon on the routee’s row changes to indicate the content was sent. (Note: The document may need to be refreshed.) Even if new versions of the files are uploaded to the Catalog, the post-view of the routed content always remains the same – a snapshot of what was sent.
To view what was routed:
- On the Route Detail tab, click Get/View Routed Content.
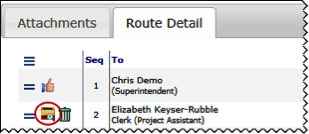
A message will indicate the files are being collected. When finished the File Download dialog box may appear.
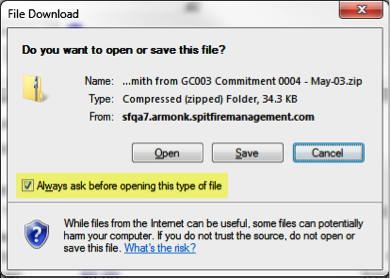
Note: If you uncheck Always ask before opening this type of file, the dialog box will not appear. - Click Open. The files will be routed will be listed.

- Double-click any file to open it. You can also print the file if necessary.
