While certain users will have access to Contact and Company Detail information on the Contacts Dashboard, other users have read or full access to Contact Details from outside the Contacts Dashboard, for example, from the Team Contacts part of a Project Dashboard. However all users can see their own Contact Details.
Your Detail Information
Before you can log into and use sfPMS, a System Administrator or Manager must add you as a Spitfire user. Once you are a user, you can access your detail information and edit portions of it.
To access your Detail information:
- Log into sfPMS.
- Click your name to open the Site Options menu.
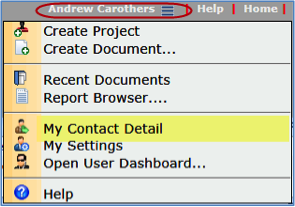

Note: If you have logged in through Google Authentication, your photo will appear, by default, next to your name as shown in the image on the right. - Select My Contact Detail, and your Detail window will open.
To change your password:
- On the General tab of your Contact Detail window, in Password type a new password.
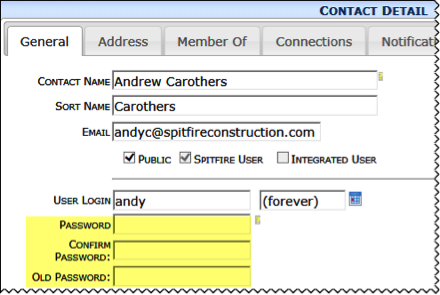
- In Confirm Password, type the same password.
- In Old Password, type your old password.
- Save your changes. Both the Password and Old Password fields will be emptied; for security reasons your password is not kept in the field.
You can also change your password in the Change Password pop-up window. This pop-up window opens when you click the Change Password icon. You may see the Change Password icon at the Login screen if your password has expired or will soon expire. You can also access the Change Password pop-up window directly.
To change your password from the Change Password pop-up:
- Click your name to open the Site Options menu.
- Select My Settings. By default, you will begin in the Settings/Preferences tab.
- Click Change Password. The Change Password pop-up window will open.
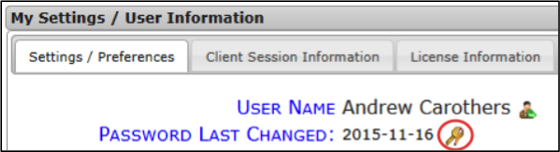
- Type your Old Password, your New Password, and Confirm your new password.
- Click Change Password and close the window.
Unlinking Your Identity
If you logged in through Google Authentication, you begin linked to Google and your photo (if any) is displayed next to your name. You can choose to remove the photo and unlink from Google.
To change your linked identity:
- Click your name to access the Site Options menu.
- Select My Settings. By default the Settings/Preferences tab will open.
- To remove your photo from your identity in Spitfire, click Do not use linked profile pictures…, and your photo will immediately be removed from sfPMS.
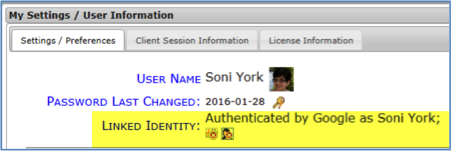
- To remove the link to your Google account, click Disconnect linked identities….The Settings/Preferences tab will read No linked account.
Note: The next time you log in, you can choose to use the Sign in with Google and link your identity again. - Close My Settings.
Changing Your Notification Levels
By default, the system is set to notify you through e-mail whenever your receive a document with a priority level of High or Urgent in your Inbox. You can choose to change the default for any Doc Type so you receive more or less notifications.
Suppressing Notifications
If you know you will be away and do not want to receive e-mail notifications about documents in your Inbox, you can choose to suppress e-mail notifications.
To suppress e-mail notifications:
- Access your Contact Details area, and go to the Connections tab.
- At Suppress E-mail Notices Until, click the Calendar icon.
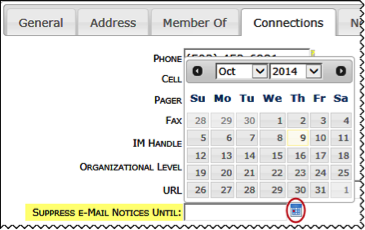
- Select the date on which you want to resume receiving e-mail notifications.
- Save your changes.
Establishing a Proxy
You can allow other Spitfire users with a specific role to accept or send on a document that was routed to you.
To allow someone else to take action on documents routed to you:
- Access your Contact Details area, and go to the Connections tab.
- At Allow Route Action Proxy, lookup a role you can assign as a proxy for you. Anyone with this role will be able to take action on documents routed to you.
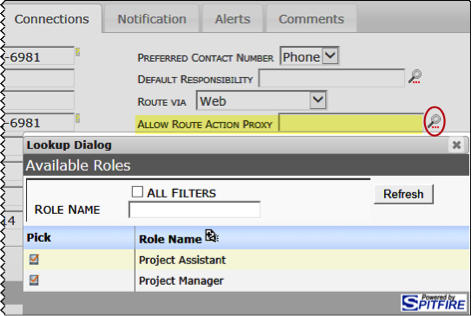
- To remove a proxy, delete what is entered in the field.
- Save your changes.
