Filters can be found throughout the Spitfire system for a very good reason: they can help you find exactly what you want in the midst of large amounts of data. But if you don’t use filters mindfully, they can give you confusing results or make you think that files or documents are missing.
The area that offers the most filters is the Catalog Dashboard. Not every user has access to this dashboard. However, the same filters appear on the Doc Attach tool, available from any document:
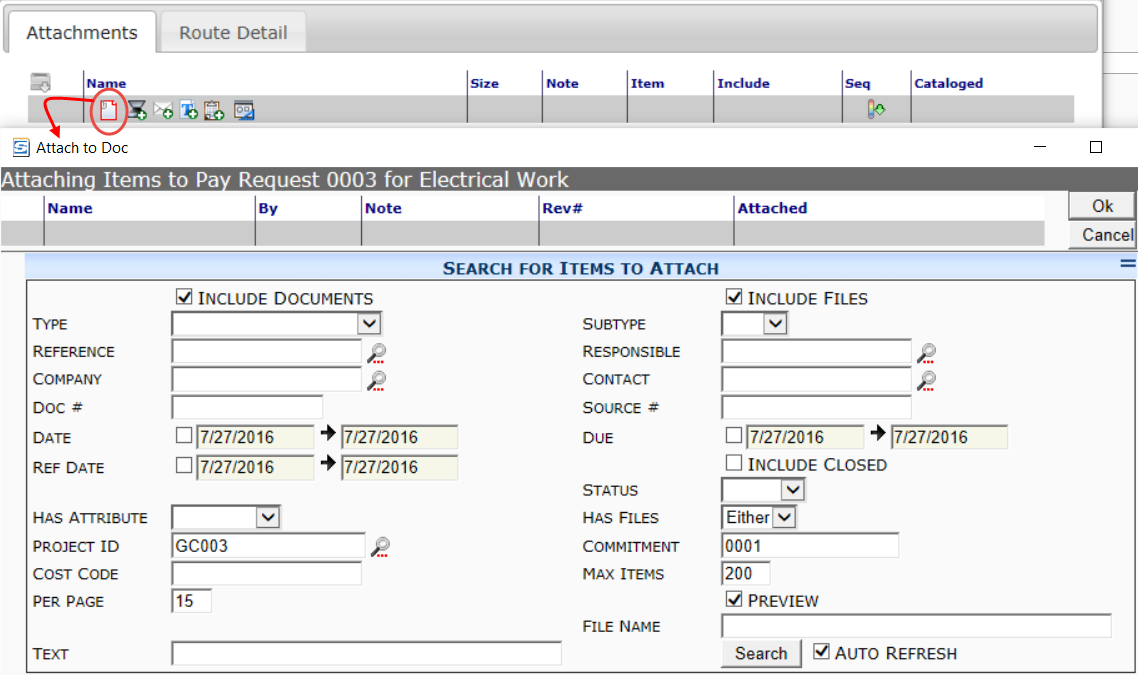
It is possible to use a common filter, such as Type, and click the Search button and not see the expected results. In such cases you should carefully examine your filters. For example,
- Is Include Documents checked if you are looking for documents? Is Include Files checked if you are looking for files?
- Are any date ranges checked and specified?
- Is there a Project ID and is it the one you want?
- Are any other filters (like Commitment or File Name) in use, with either specific values or wildcards (such as F%)?
Before using filters, you can choose to Clear all filters to set the filters to system defaults.
To clear all filters:
- Mouse over any column that shows the in-column drop-down menu icon. (The icon appears when you mouse over the header.)

- Click and select Clear all filters.
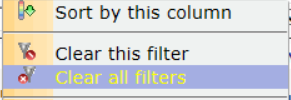
Notes:
For an explanation of the Catalog filters (which also show up on the Doc Attach tool), see the Focus on Files, Attachments and the Catalog Dashboard guide.
