Did You Know?
Spitfire offers various ways to copy one document’s Items onto another document. Depending on the situation, you can choose the method that will work best: copy Items in folders, use a workflow script, copy a document and include its Items, or use the Get Existing option.
Copy Items in Folders:
You can copy certain or all Items by placing them in an Item folder and then copying that folder. You can copy folders across project and Doc types.
- If the Folder area is not visible, choose the option to Show Folders.
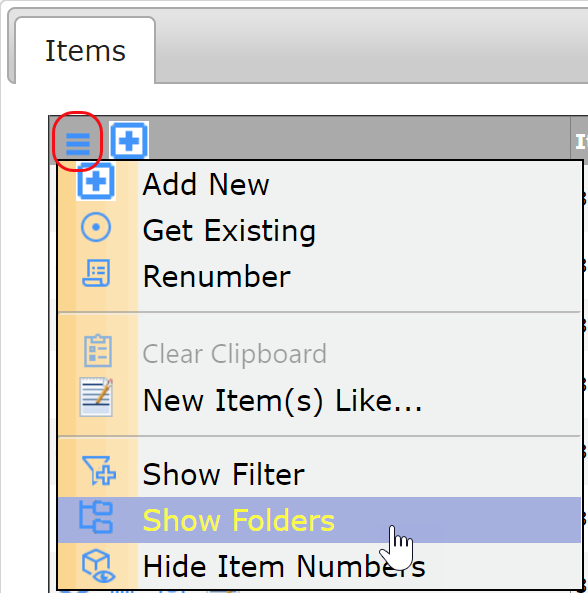
- If necessary, create the folder that you will copy.
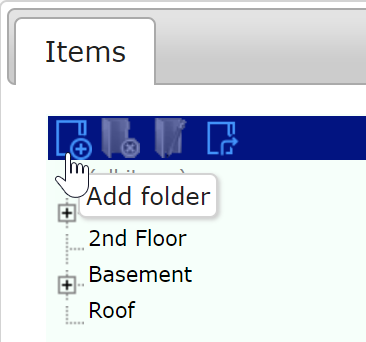
- Click on the icon to copy each Item that you want to place in the folder then select the folder.
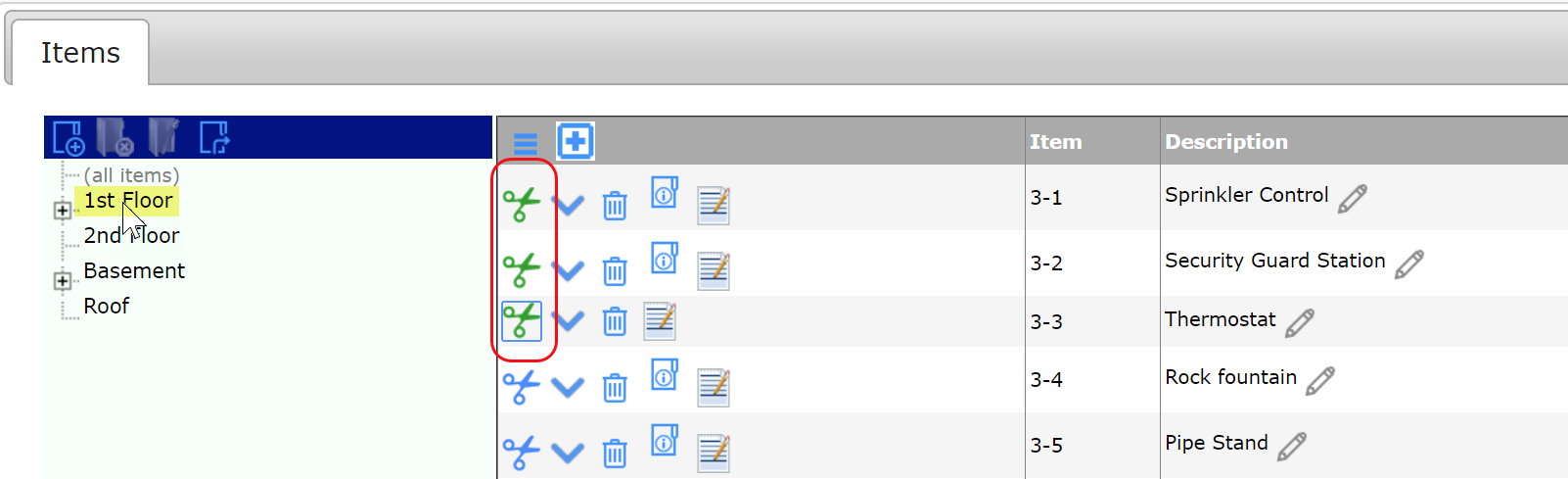
- Click the icon to paste the Items into the folder.
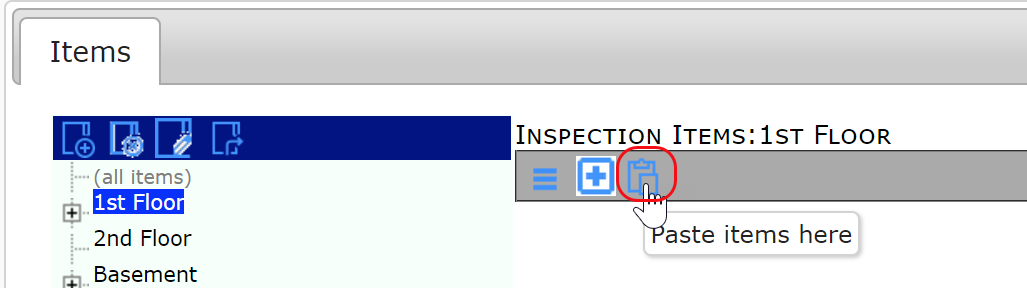
- In the folder area and with the folder still selected, click the icon to copy the folder and its contents to the Spitfire clipboard.
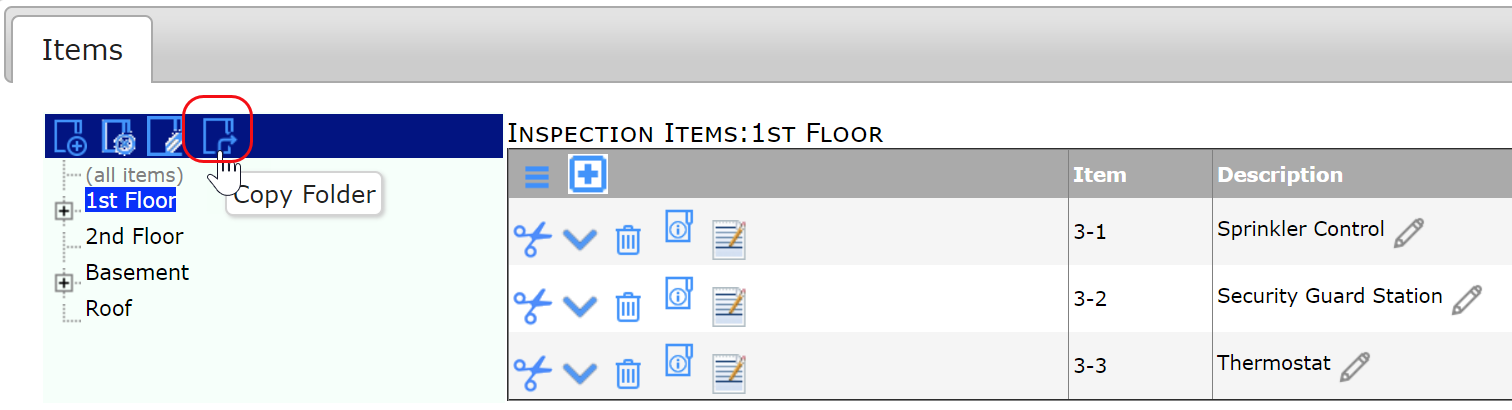
- Open the target document (where you want to copy the Items to) and go to the Items tab. Show folders if they are not visible.
- In the folder area, click the icon to paste the folder and the Items onto the target document.
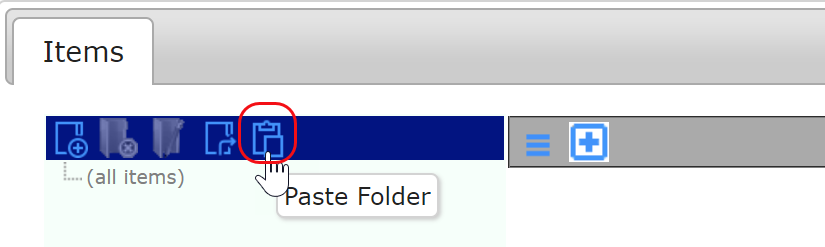
Copy a Document and Include Its Items:
You can copy a whole document, including all its Items, if your purpose is to create a new document that contains the same Items as the existing document. This method often involves a “template” document that provides the starting point for new documents of that Doc type.
- Either click the Copy Doc icon on the Project Dashboard or select the Copy this Document option from the document’s drop-down menu. (See Copying Spitfire Documents.)
- On the Copy Document dialog box, click the Items checkbox to check it. (You should also change other fields and checkboxes if appropriate.)
- Click the Copy button to create a new document with the copied Items.
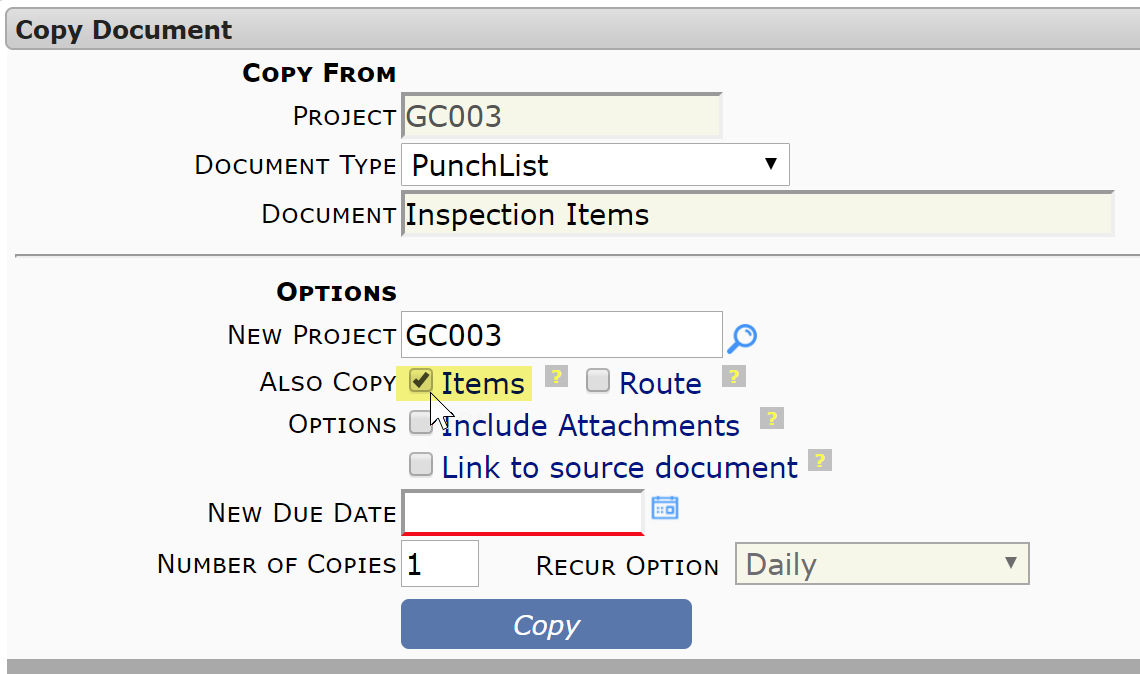
Use a Workflow Script:
You can also copy Items from one document to another when copying documents through an ATC workflow script, triggered through routing or the Workflow Script Library. The workflow script would need to include the following command:
ATC: COPY project docno; WITH ITEMS
Use the Get Existing Option:
You can use the Get Existing option on many Doc types to copy Items from a different document of the same Doc type into the current document. (See Important Note below for exceptions.)
- On the Items tab on the target document, select the Get Existing option from the drop-down menu.
- Click the Select Items option.
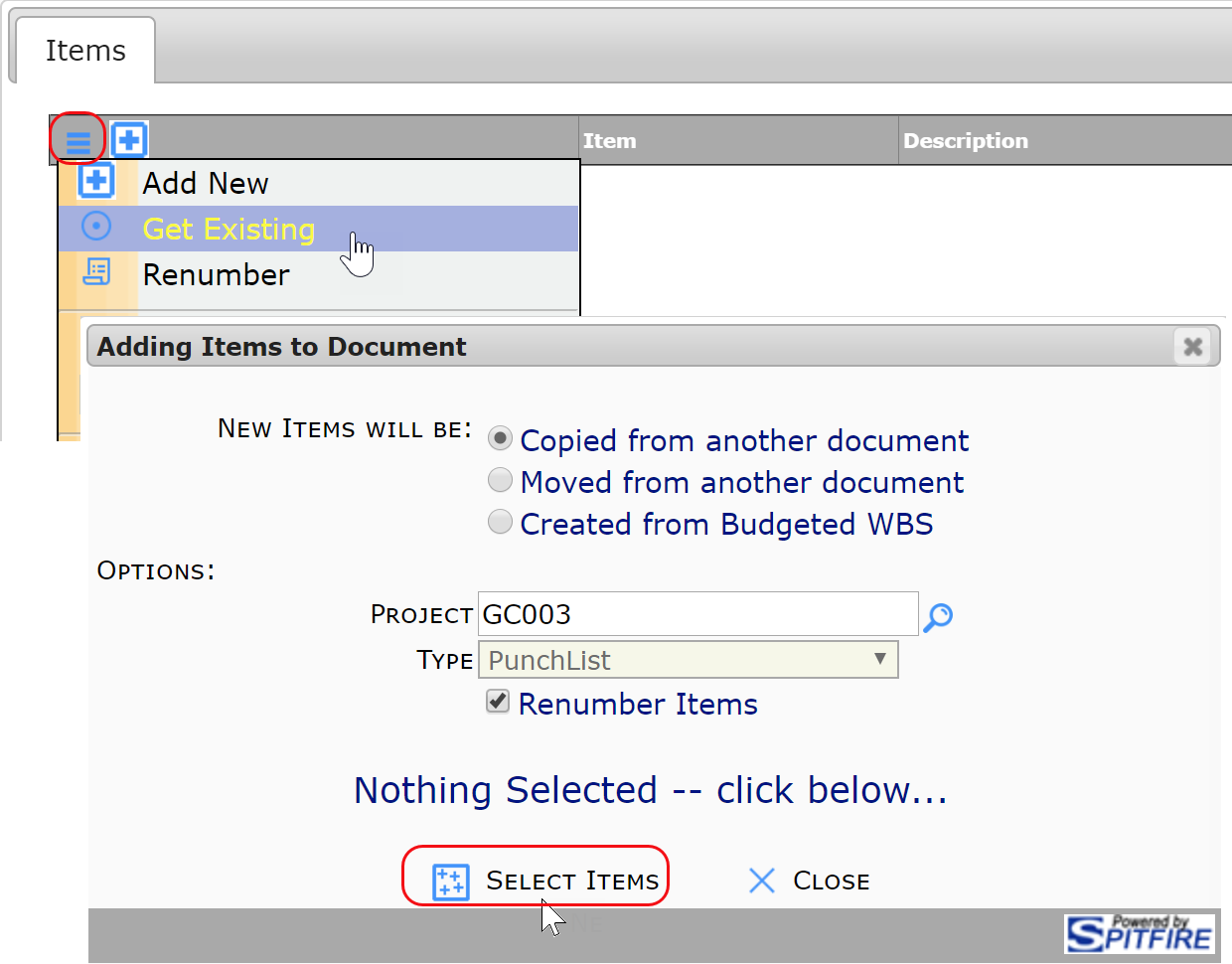
- Select your Items then click the Done button.
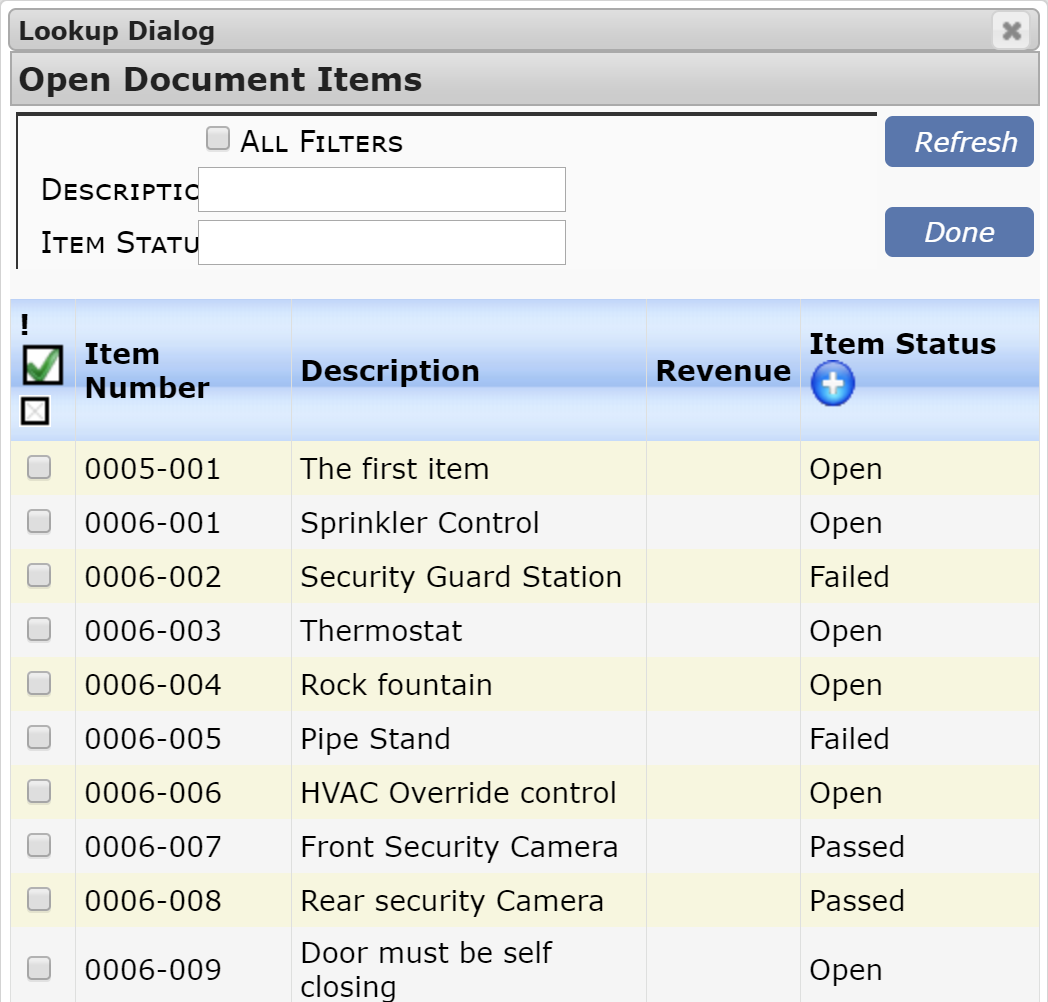
Important Note:
The Get Existing option works differently for Submittal/Submittal Packages, Proposed Change Orders/Change Orders, and CCOs/Pay Requests. In all those Doc types, the Get Existing option does not copy the Item, but rather provides links on multiple documents to the same one Item
The Get Existing option on
- Submittals and Submittal Packages allows you to get/link Items from the Submittal Item Register.
- Proposed Change Orders and Change Orders allows you to get/link Items from the Change Item Register.
- CCOs and Pay Requests allows you to get/link Items from the corresponding Commitment.
For an example, see KBA-01729.
