Overview
The Spitfire Project Management System ships with a full suite of Doc types. On the Doc Types tool, found on the System Admin Dashboard, you can make Doc types active or inactive and you can rename the Doc types to better suit you organization. In addition, you can create custom Doc types. Usually Doc types are established during the implementation stage of your site, although the Doc Types tool can be used at any time.
Where Doc Types are Used
Active Doc types appear throughout Spitfire, so you should choose names that make sense to you:
- Inbox: By default, documents are identified by Doc type in the Home | Inbox grid.
- Project Processes Menu: By default, all active Doc types are listed in the Processes part of the Project Dashboard, although you may first need to select the +More option.
- Catalog: You can filter by Doc type on the Catalog Dashboard.
- Routes: You can filter by Doc type in the Routes tool on the Manage Dashboard. In addition, Doc type can be a condition for a predefined route.
- Alert Subscriptions: You can set up Alerts for specific Doc type in the Alert Subscription tool on the Manage Dashboard.
- Compliance: You can map Compliance types to specific Doc types in the Compliance Types tool on the Manage Dashboard.
- Date Types: You can set up Date types for specific Doc types in the Date Types tool on the Manage Dashboard.
- Reference: You can set up References for specific Doc types in the Reference tool on the Manage Dashboard.
- Templates: You can upload templates for specific Doc types in the Templates tool on the Manage Dashboard.
- UI Configuration: You can configure specific Doc types through the UI Configuration tool on the System Admin Dashboard.
- Rules: You can filter by Doc type in the Rules Maintenance tool on the System Admin Dashboar.
The Doc Types Tool
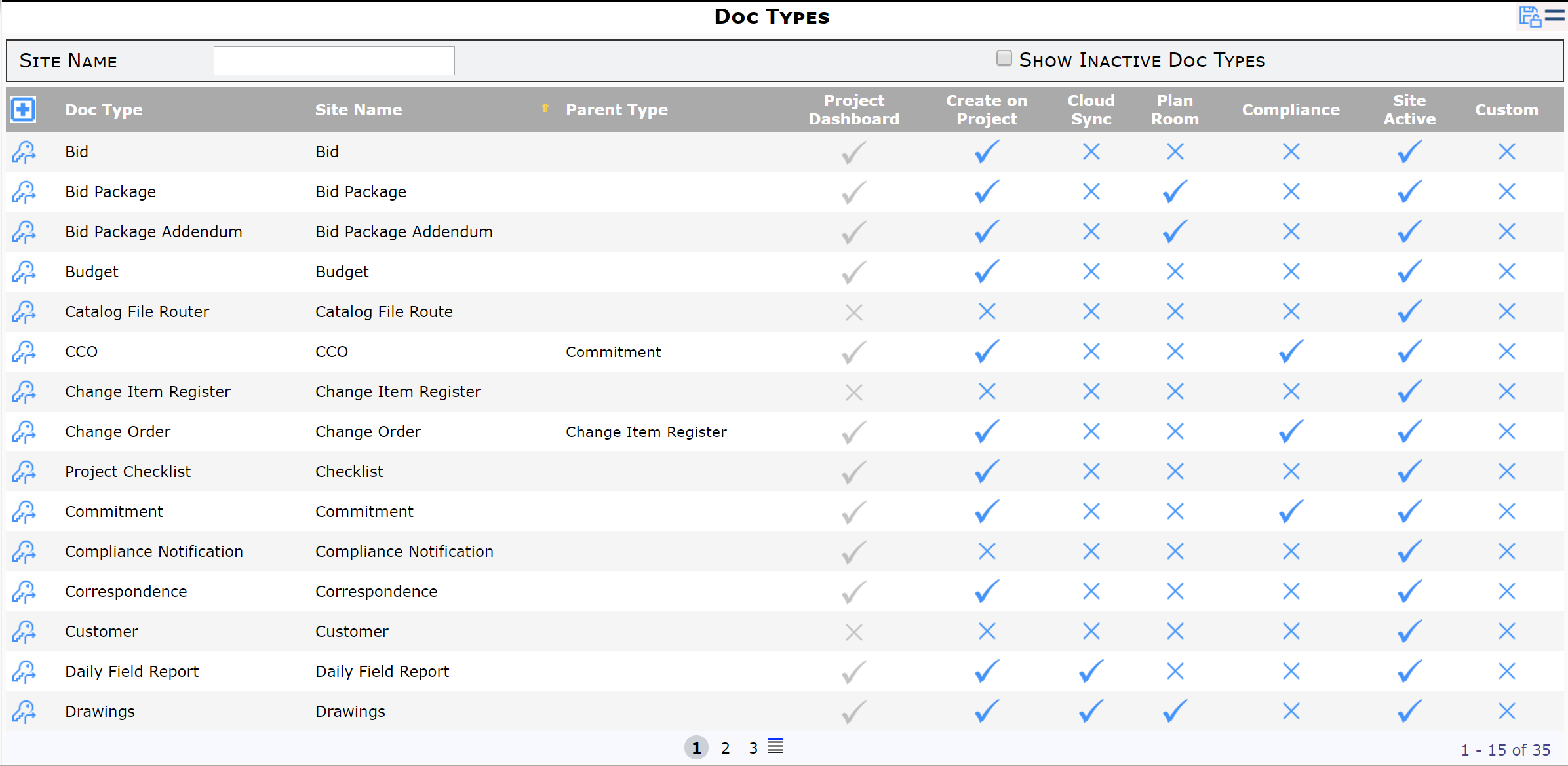
Columns:
- Doc Type GUID Icon: the icon that pastes the GUID for the Doc type onto your clipboard, for use elsewhere (e.g., the UI Configuration tool).
- Doc Type: the name of the document type as shipped by Spitfire. If you create a new Doc type, this name is required.
- Site Name: the name of the Doc type at your site.
- Parent Type: the Doc type that serves as a “parent” to the Doc Type (by being a linked Doc type or the Doc type from which this Doc type is created, etc.)
- Project Dashboard: whether or not the Doc type should appear on the Processes menu of the Project Dashboard. This option cannot be changed for Spitfire-created Doc types.
- Create on Project: whether or not users can create a document of this type from the Project Dashboard. (Workflow and rules can provide other ways for documents to be created.)
- Cloud Sync: whether or not the Doc type can be included in cloud storage.
- Plan Room: whether or not the Doc type can be included on the Plan Room Dashboard.
- Compliance: whether or not Spitfire will track compliance on the Doc type.
- Site Active: whether or not the Doc type can be used and selected on your site.
- Custom: whether or not the Doc type was created at the site. An X means that the Doc type is a Spitfire-distributed Doc type.
Filters
- Site Name: type the first few characters or use the % wildcard to find one or more Doc types by Site Name.
- Show Inactive Doc Types: click the checkbox to include inactive Doc types on the list. If you do not find the Doc type you are looking for in the active list, chances are it is inactive.
To Add A Doc Type:
- Click the “Add” icon.
- Enter a unique name in the Doc Type field, then TAB. Repeat the same name in the Site Name field.
- (optional) If the Doc type will be created from or linked to a “parent” Doc type, enter the Parent Type.
- If you want to change the defaults for the Project Dashboard, Create on Project, Cloud Sync, Plan Room, or Compliance options, click on the corresponding checkboxes.
- If you are not ready for the Doc type to be active, click the Active checkbox to turn off the option. Click to turn it back on when you want the Doc type to be active.
- Save your changes.
Note: you will likely need to configure the new Doc type. See the UI Configuration Tool.
To Edit a Doc Type:
- Click in the field that you want to change and make your changes directly on the grid. You cannot change the Doc Type field.
- Save your changes.
Related Information:
- Disabling the “Add New Doc” Icon on the Project Dashboard
- KBA-01723: Enabling a Doc Type for Cloud Integration
- KBA-01055: Can I Add a Document Type for My Site?
- KBA-01154: Overview of the DocTypeConfig Rules
- KBA-01342: How Can I Find the GUID for a Doc Type?
- KBA-01511: Using Subordinate Documents