Purpose & Scope:
Freight on a Commitment is often unknown at the time the Commitment is established with the subcontractor. Providing freight items with a special Account Category and item number allows freight to be tracked and monitored more closely than if it is mixed in with other Commitment items. Similarly, sales tax charged on Commitments is often just included in the lump sum of the Commitment, but there are occasions when the remitted tax needs to be carefully tracked so it can be used to offset use tax liabilities. This, too, requires a dedicated Account Category.
With some configuration, Spitfire can help track these special costs separately and discretely.
Procedure:
To set up the WBAConfig rules:
- Open the Rules Maintenance tool on the System Admin Dashboard.
- Expand the WBAConfig rule group.
- If you want to track freight expenses, add a row with Freight as the rule and an Account Category as the result value. The Account Category should be one that is dedicated to freight expenses.
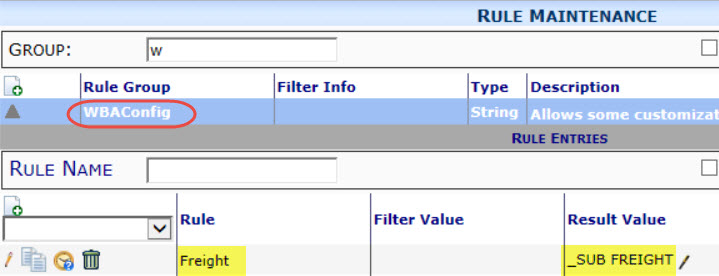
- If you want to track remitted sales tax, add two rows:
- Add a row with RemittedTax as the rule and an Account Category as the result value. The Account Category should be one that is dedicated to remitted sales tax expenses.
- Add another row with RemittedTaxHandling as the rule and TI, TA, or NT as the result value to establish the default.
TI = Tax Included
TA = Tax Added
NT = No Tax
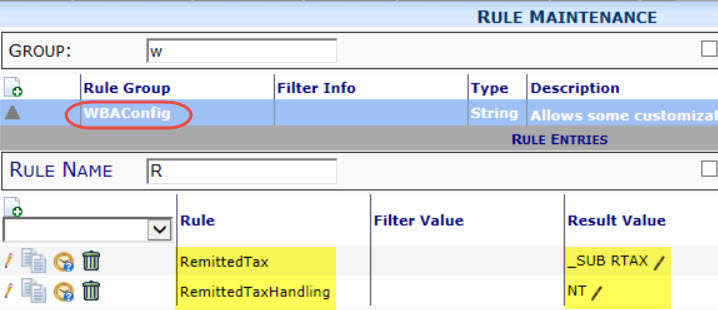
- Save your changes.
To add freight or remitted tax information to your document:
- Create or edit a Commitment document (or a Bid Package or RFQ document).
- Notice that the Tax Handling field on the Details tab shows the result of your WBAConfig | RemittedTaxHandling rule. You can override this default. If you want to add tax, select Tax Added.
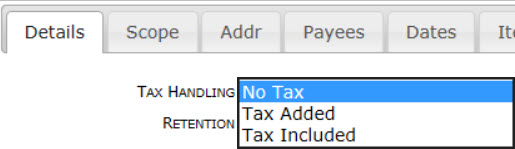
- Add at least one Item on the Items tab, if there aren‘t Items already.
- If you want to track freight expenses and/or remitted sales tax, select the Add Freight and/or Add Tax Line option from the Item Options menu.
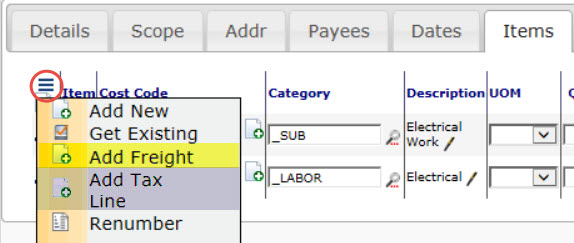
- Enter an amount (the amount can be $0.00) on the Item‘s detail view and fill out other fields as necessary. The Acct Category field will be populated automatically with the Account Category designated in the WBAConfig | Freight or Remitted Tax rule.
- Save your document.
Notes about Pay Requests:
- Remitted tax/freight Items must appear on the Commitment in order to have them appear on the Pay Request.
- Freight Items are not capped.
- Tax Item caps are not checked during entry, but rather are deferred until approval of the Pay Request.
- Tax limit rate is the maximum value in the tax rate table.
- When a Commitment is in “Tax Included” mode, the aggregate paid on tax and capped Items cannot exceed the aggregate current value of the capped Items. If there are any uncapped Items, the cap is increased by the SUM(UNCAPPED) – ( SUM(UNCAPPED) / (1 + TaxLimitRate)).
- When the Commitment is in “Tax Added” mode:
- And the Item amount is zero and the Item is capped, the cap amount is calculated using the current Commitment amount and the tax limit rate.
- Or the Item amount was specified and the Item is capped, the cap amount is the Item amount.
- Otherwise, the tax Item is not capped.
Additional Comments:
Once WBA | RemittedTax has been configured, you can and must add the Remitted Tax tracking line to your commitments if the Tax Handling field is set to either Tax Added or Tax Included.
KBA-01395; Last updated: July 25, 2018 at 7:43 am; V4+
Keywords: Freight item; sales tax item;rule maintenance
