Questions:
I want to change the default value for some of our rules. How do I do that? I added some rules that I now what to change. How do I do that?
Answer:
If you have the proper permission to change rules on your site, you can modify distributed defaults, add new rules and change existing rules through the Rule Maintenance tool on the System Admin Dashboard. (See Rules and Rule Values.)
Important: We recommend that you use caution when you make changes to the default rules since changes to the rules affect the entire system. Working in your test system before applying your changes in the live system is highly recommended. In addition, we recommend you take note of the changes you make so you can more easily undo those changes. The Configuration Changes report can help.
To change a distributed default:
- Find the correct rule group and expand it to get to the rules in that group.
- Click the Site Only checkbox to clear it. You want to see all rules, including (and especially) distributed rules.
- Find the rule for the desired Filter Value (if applicable). Use the Rule Name and Doc Type filters as appropriate. You want to see if and how the rule exists on your site. For example, if you want to change the default (No) on the CanRenumberItems rule for Submittals, you would first find the the current rule:
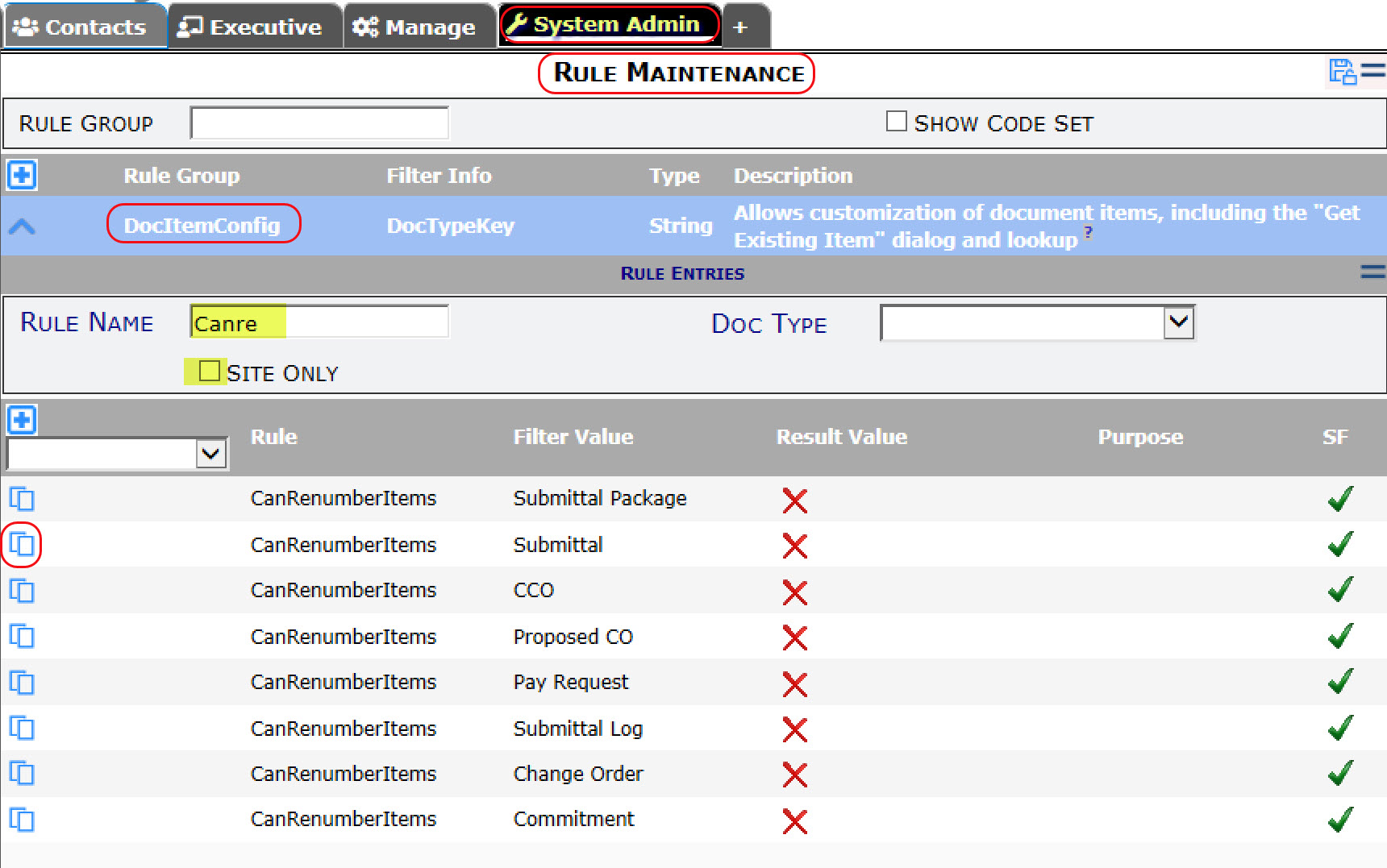
- Click the copy icon (as shown above) to copy the row.
- Click on the Result Value to change the value.

- Remember to save your change.
To add a rule that has no distributed default:
- If there is no distributed default for the rule, find the rule that you want in the rule drop-down.
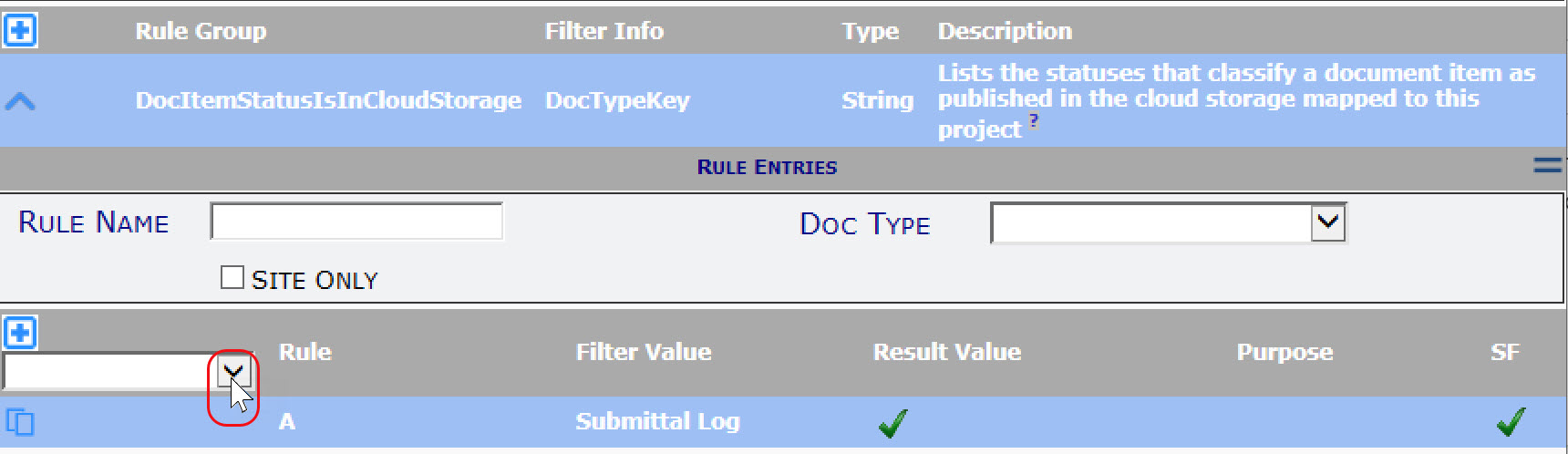
- Select the rule that you want. If the rule is code (from the Code Maintenance tool), select %.
- Click on the + icon to add a new row.
- In most cases, with the rule name now in the Rule field, you can select a Filter Value and enter a Result Value. If your rule is a code:
- Click the Show Codes filter if needed.
- Change the Rule by entering the correct code.
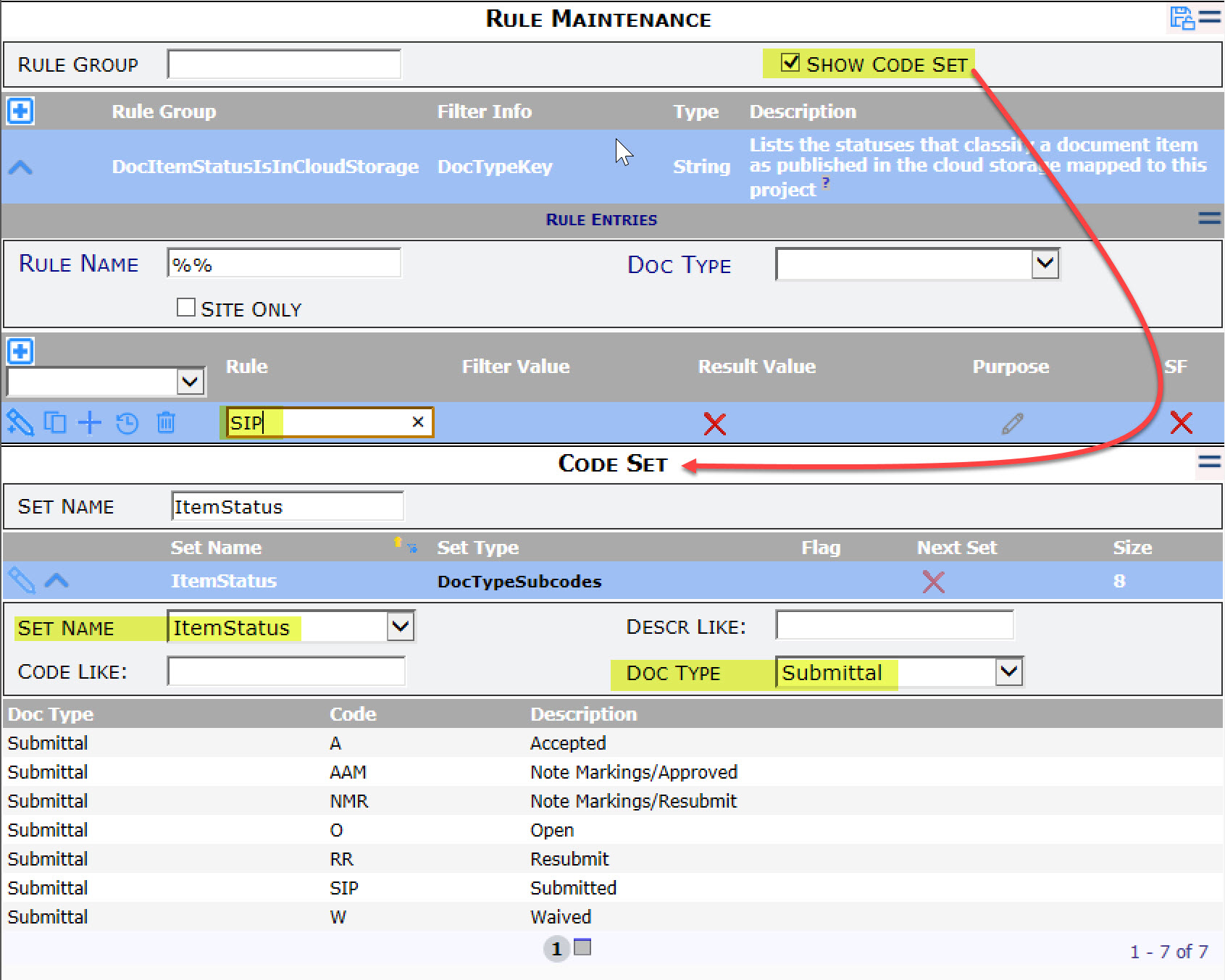
- Select a Filter Value and enter a Result Value.
- Remember to save your changes.
To edit or delete user-configured rules:
Note: only user-configured rule rows offer the following icons.
- To edit a row, click on the Rule, Filter Value and Result Value field to make your change (or, if click-to-edit is not available, click the edit icon).
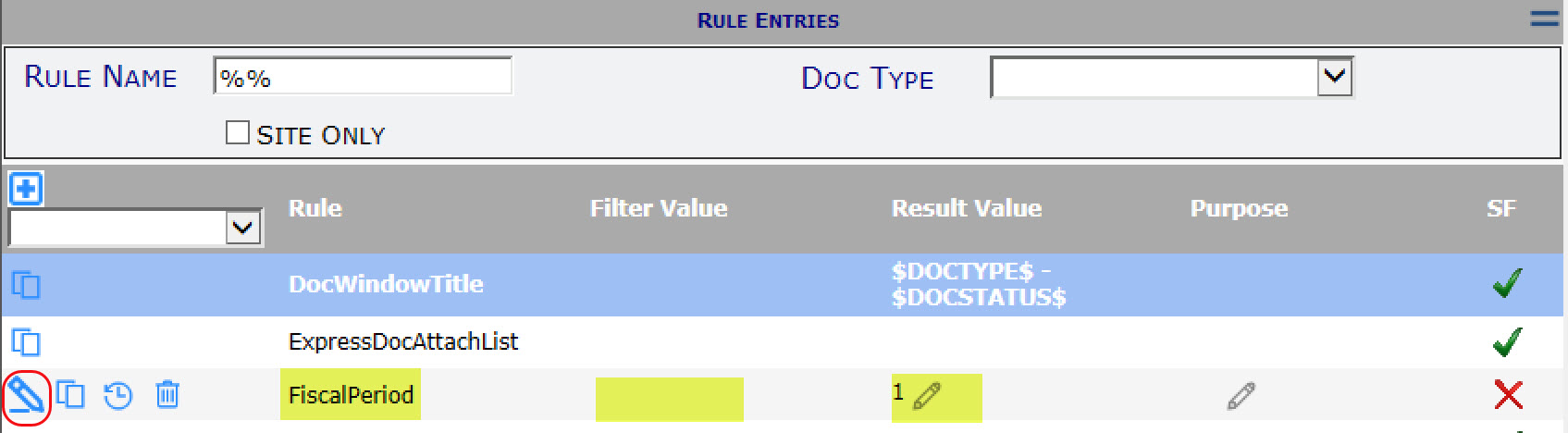
- To delete a row, click on the trash icon.
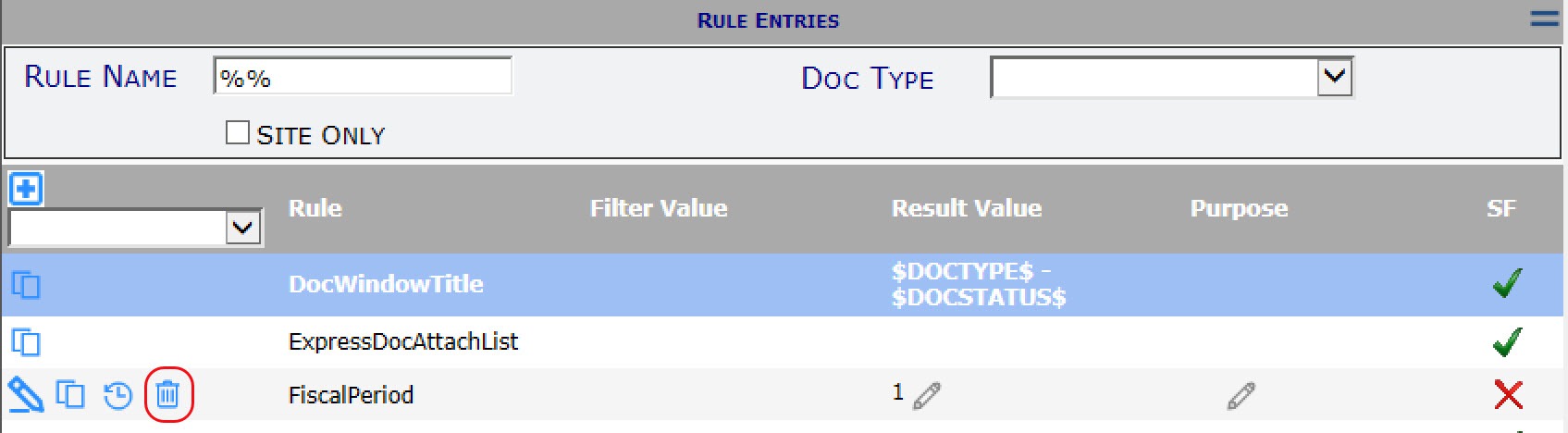
KBA-01787; Last updated: February 18, 2020 at 9:39 am
