Improvements
Between July 15, 2023 – December 31, 2024, up through build 9120. See also What’s New in V2023.
Note: An asterisk (*) in this document denotes an improvement or new feature that resulted from an enhancement request.
ICTool
sfPMS | Authentication Tab
-
- The Spitfire tab that allows you to set up password requirements now defaults to a minimum password length of 9 characters (up from 4). This requirement will be enforced the next time a user needs to change their password.
- The Spitfire tab offers new options:
- an option that, when checked, requires Federated Login for all users. (See Log In under Power UX below.)
- an option that can be unchecked to disable self-service password recovery.
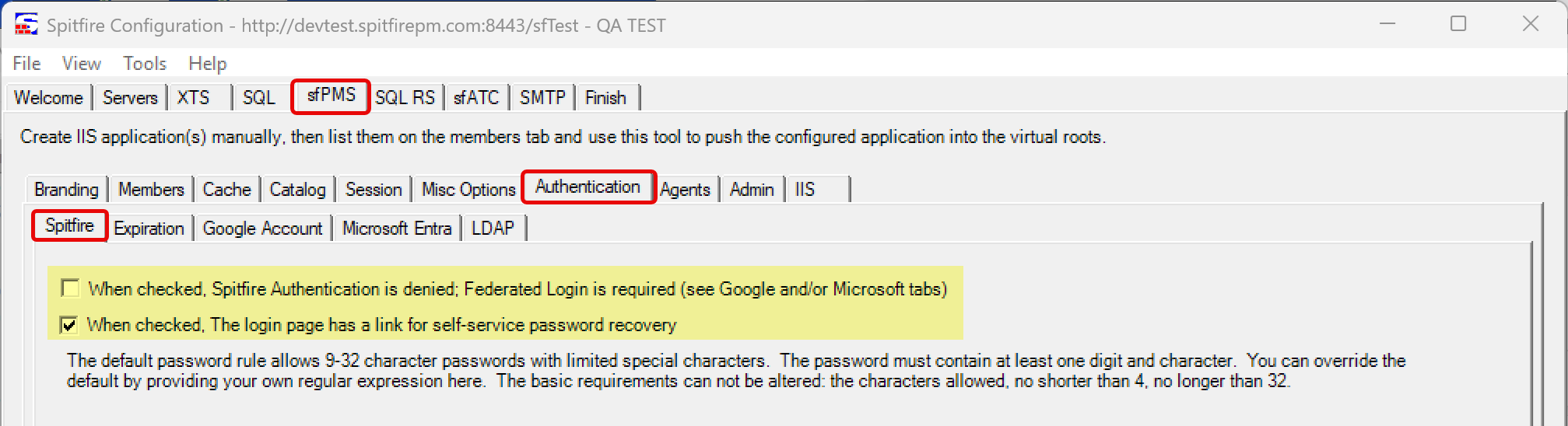
sfPMS | Branding Tab
-
- The Branding Bar Text that would show up in Classic in the top branding bar now shows up on your browser tab after the word Spitfire in Power UX and above your Logo on the login page. For example,
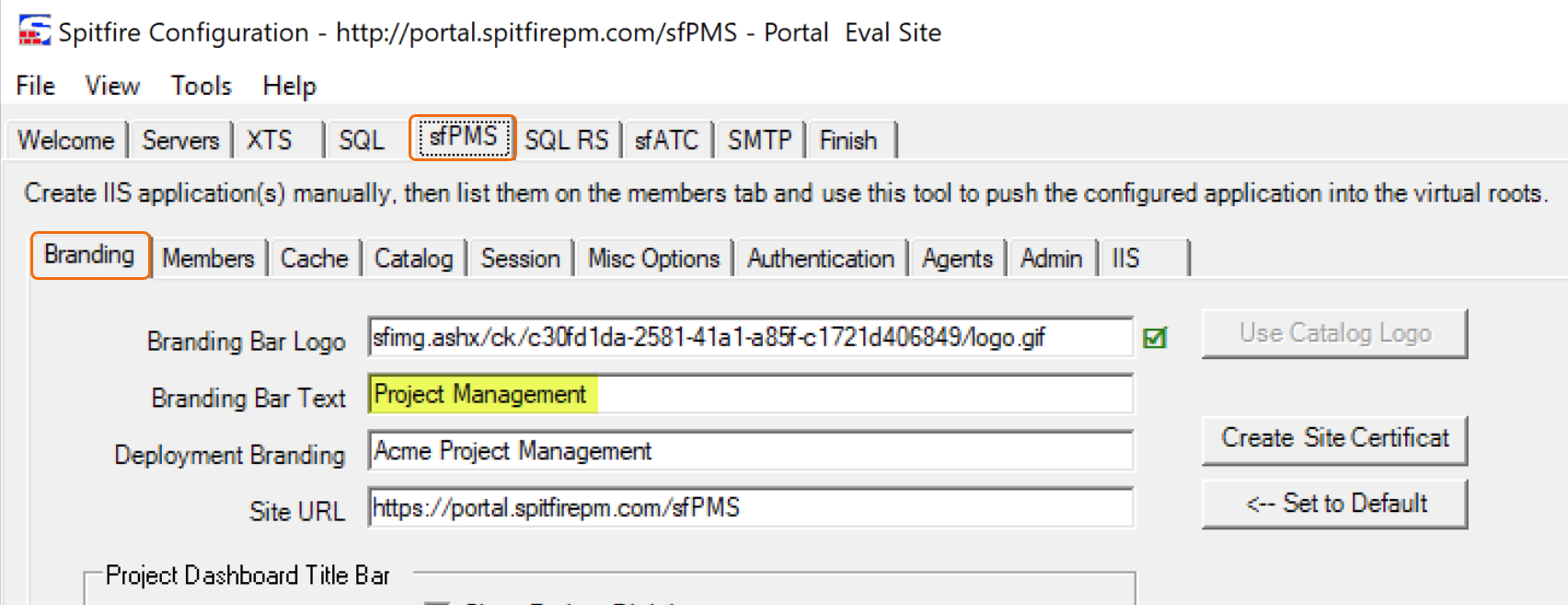
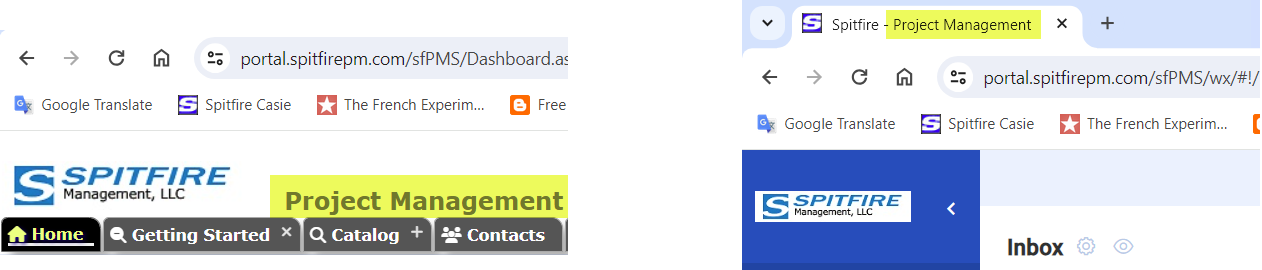
- The Branding Bar Text that would show up in Classic in the top branding bar now shows up on your browser tab after the word Spitfire in Power UX and above your Logo on the login page. For example,
Power UX
Login
-
- The Login page now supports user identification using Microsoft Entra or Google account federation. For more information, see KBA-01845.
Report Browser
-
- The Report folder menu has been improved in Power UX.
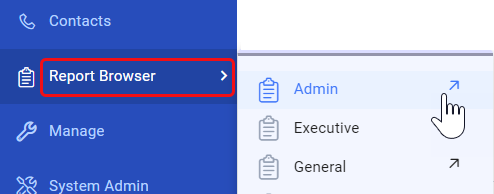
- Links next to report names provide help documentation for that report.
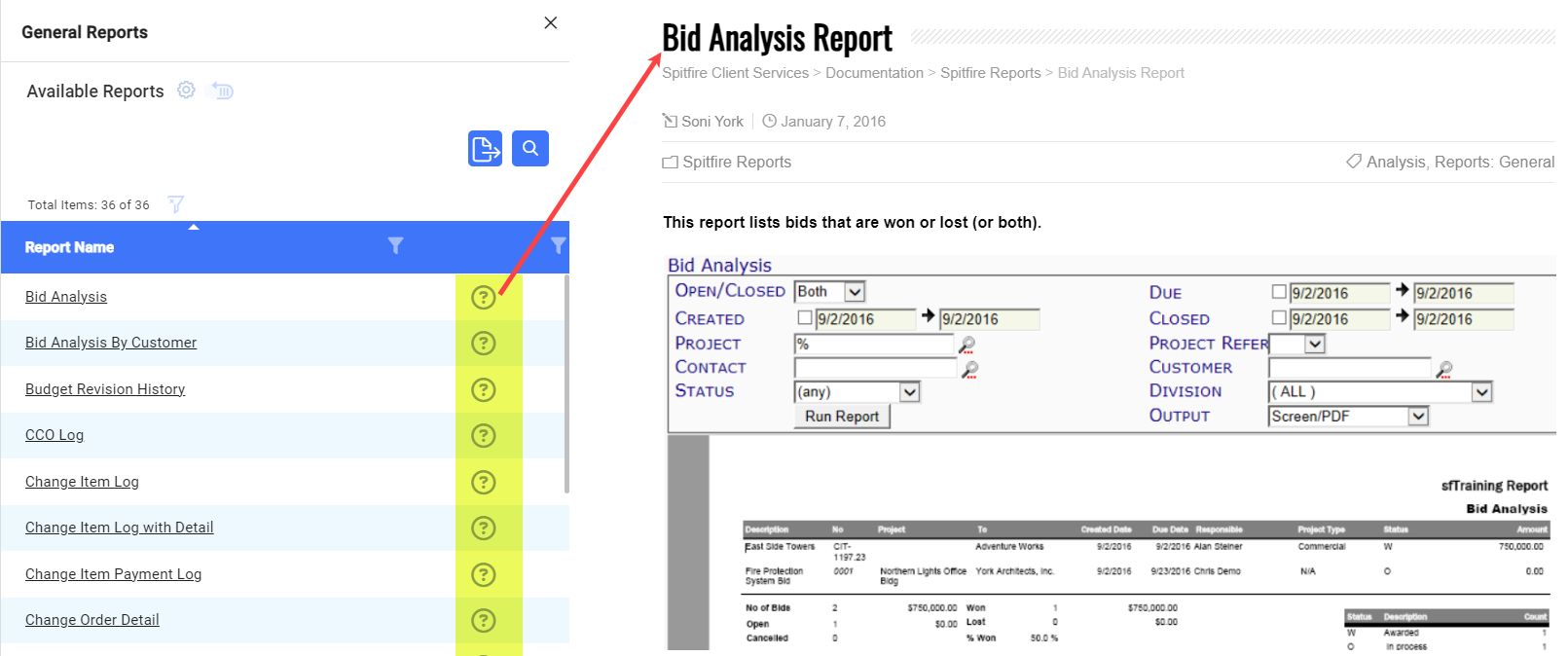
- You can add your own documentation for your reports by uploading an .htm file with the same name of the report into your zPublicHTML/ReportHelp folder. You can also edit and SAVE AS any file in that folder.
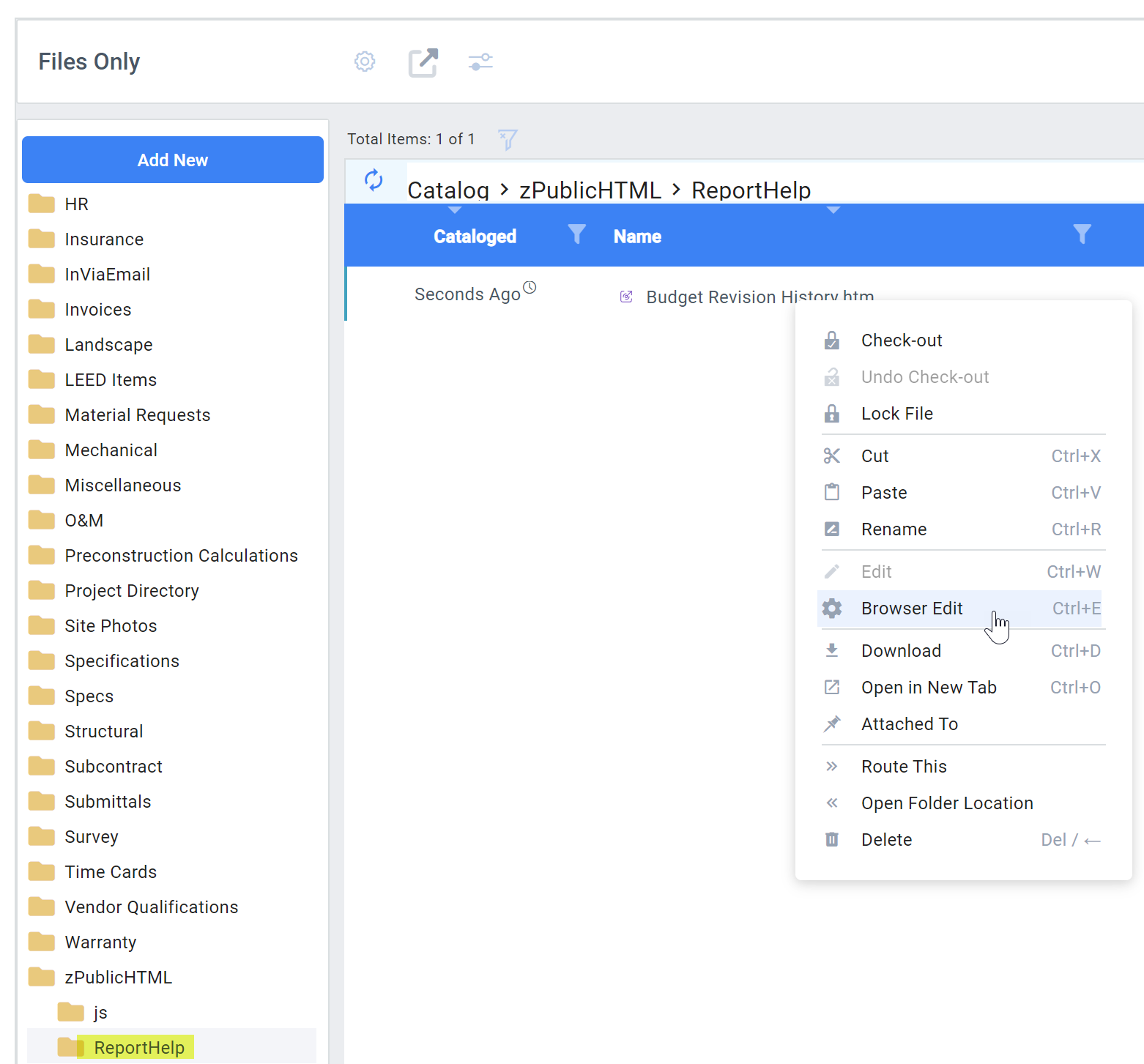
- The Report folder menu has been improved in Power UX.
System Admin
-
- The System Admin option on the blue side bar offers some direct options as well as a way to open the System Admin Dashboard in the Classic UI.
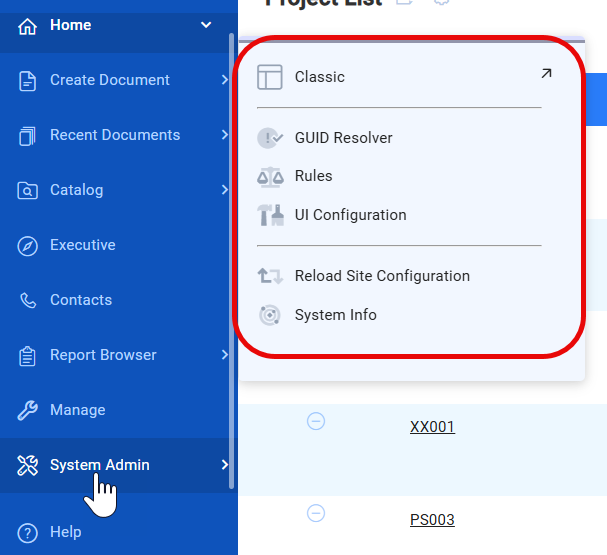
-
Event Subscription
- The Agent List now supports REST style webhooks. These can be used to send a message via Microsoft Teams when certain new documents are created.
-
UI Configuration
- The System Admin option on the blue side bar offers some direct options as well as a way to open the System Admin Dashboard in the Classic UI.
Diagnostics
-
- A new Active Users tab tracks information about users on the system, including when they last logged in and how active they currently are. Users who have not been active on the site for over 35.55 minutes may be automatically logged off if needed.
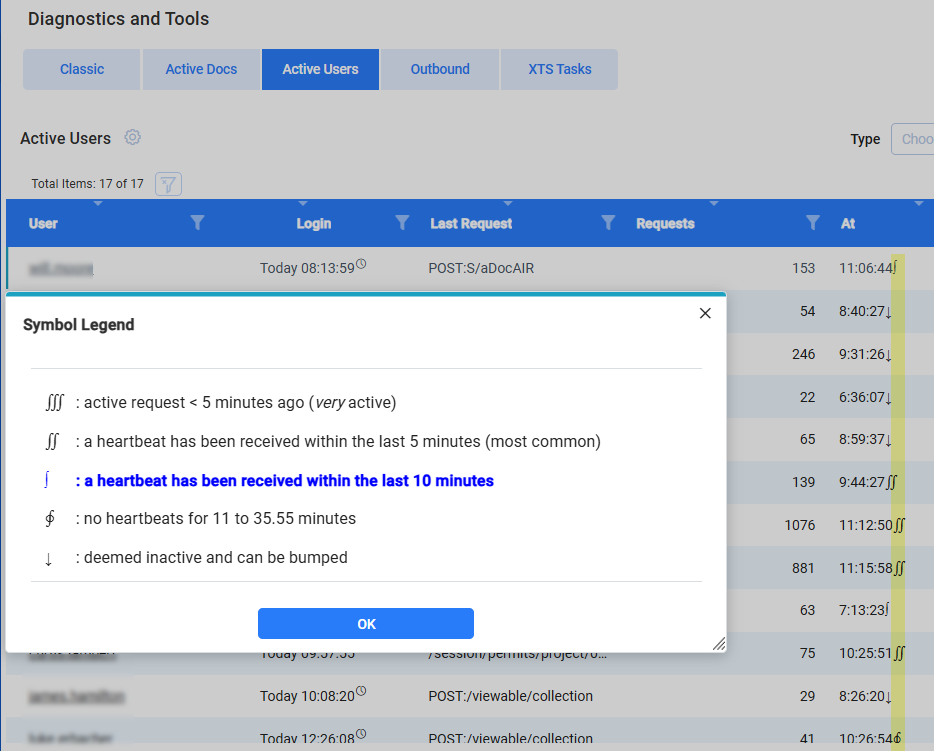
- A new Active Users tab tracks information about users on the system, including when they last logged in and how active they currently are. Users who have not been active on the site for over 35.55 minutes may be automatically logged off if needed.
Dashboards
-
-
- *The top of all dashboards, called the Quick Bar, can now include Document Search boxes. These search boxes can be configured to find specific documents based on a specific search criteria such as Doc Number or Source Doc Number (More info.) See UI Configuration also.

- The Project Search box now allows you to use the down arrow to scroll through matches, showing the project ID. Hit the Enter or Tab key to select.
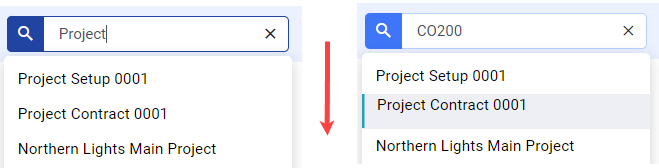
- *The top of all dashboards, called the Quick Bar, can now include Document Search boxes. These search boxes can be configured to find specific documents based on a specific search criteria such as Doc Number or Source Doc Number (More info.) See UI Configuration also.
-
Catalog Dashboard
-
- For Files: An Open Folder Location option, available on the right-mouse-click menu, allows you to go to the folder in which a specific file is located.
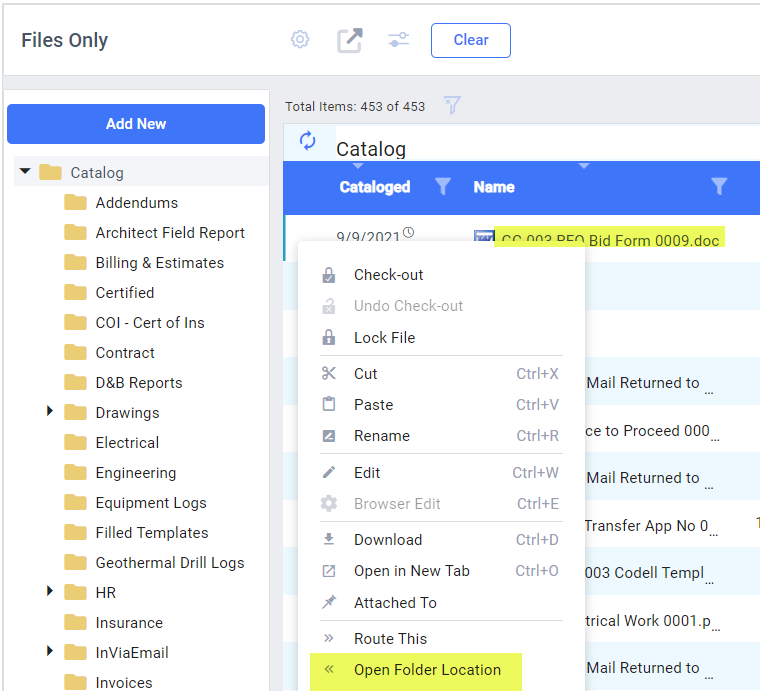
- For Files: A z Hidden Images folder, available if you have the System Admin role (with Global Update), can hold your SiteLogo.gif file (your logo at the top of the side blue bar.) (See KBA-01657)
- For Files: The Preview option for files also includes tabs for Access History and File Versions.
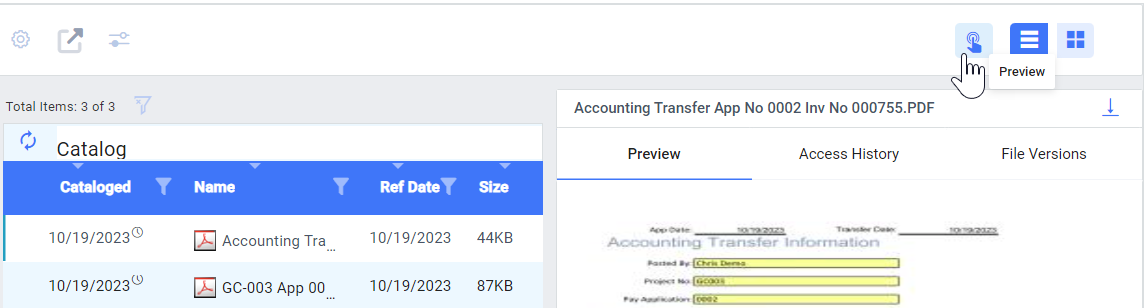
- For Files: HTML and JS files can be previewed.
- For All: Catalog Search Filters now include on/off switches for “Include Closed” and “Company Wide.”
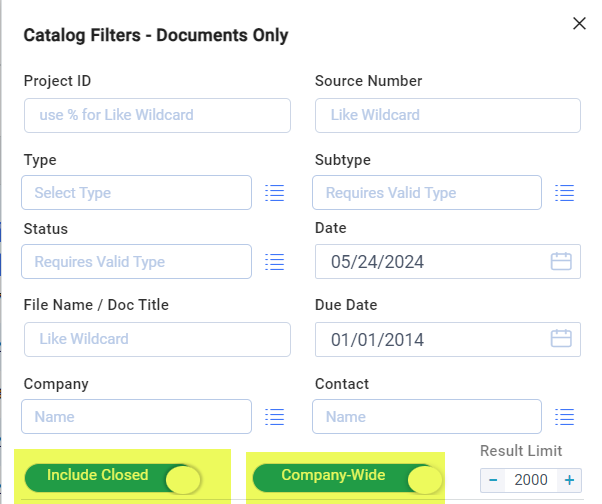
- For All: You can press Esc on the Date filters to set it back 5 years. Press ESC again to set the year to 2000.
- For All: an Additional Filters section can be expanded for additional filters.
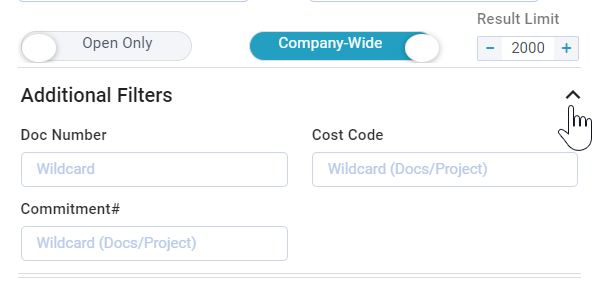
- For Files: An Open Folder Location option, available on the right-mouse-click menu, allows you to go to the folder in which a specific file is located.
Executive Dashboard
-
- You can now save up to three “personal filters” by selecting your filters and naming the save on the Executive Dashboard. The personal filters are a subset of the general filters for the Executive Dashboard and will remain as subsets until you remove them.
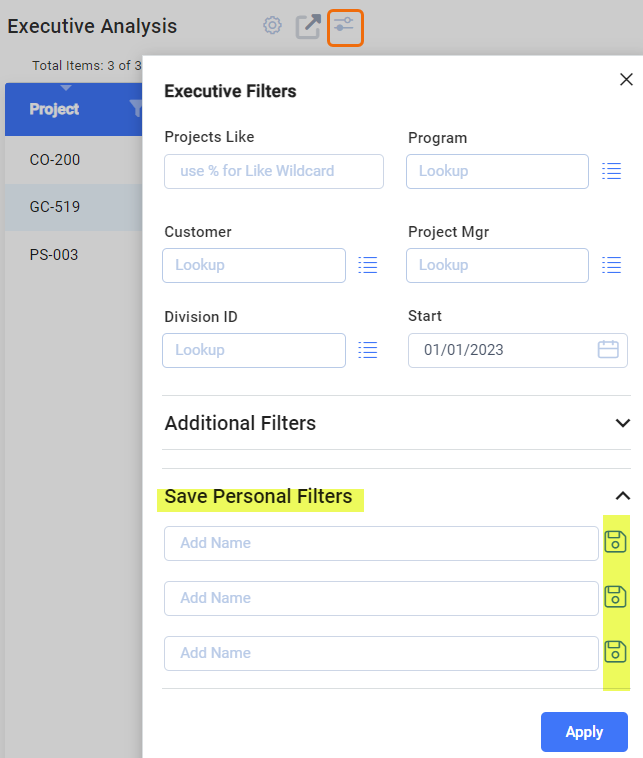
- You can now save up to three “personal filters” by selecting your filters and naming the save on the Executive Dashboard. The personal filters are a subset of the general filters for the Executive Dashboard and will remain as subsets until you remove them.
Home Dashboard
-
- *The Project List is now hidden by default unless you choose to see it, in which case it will save your setting as the default.
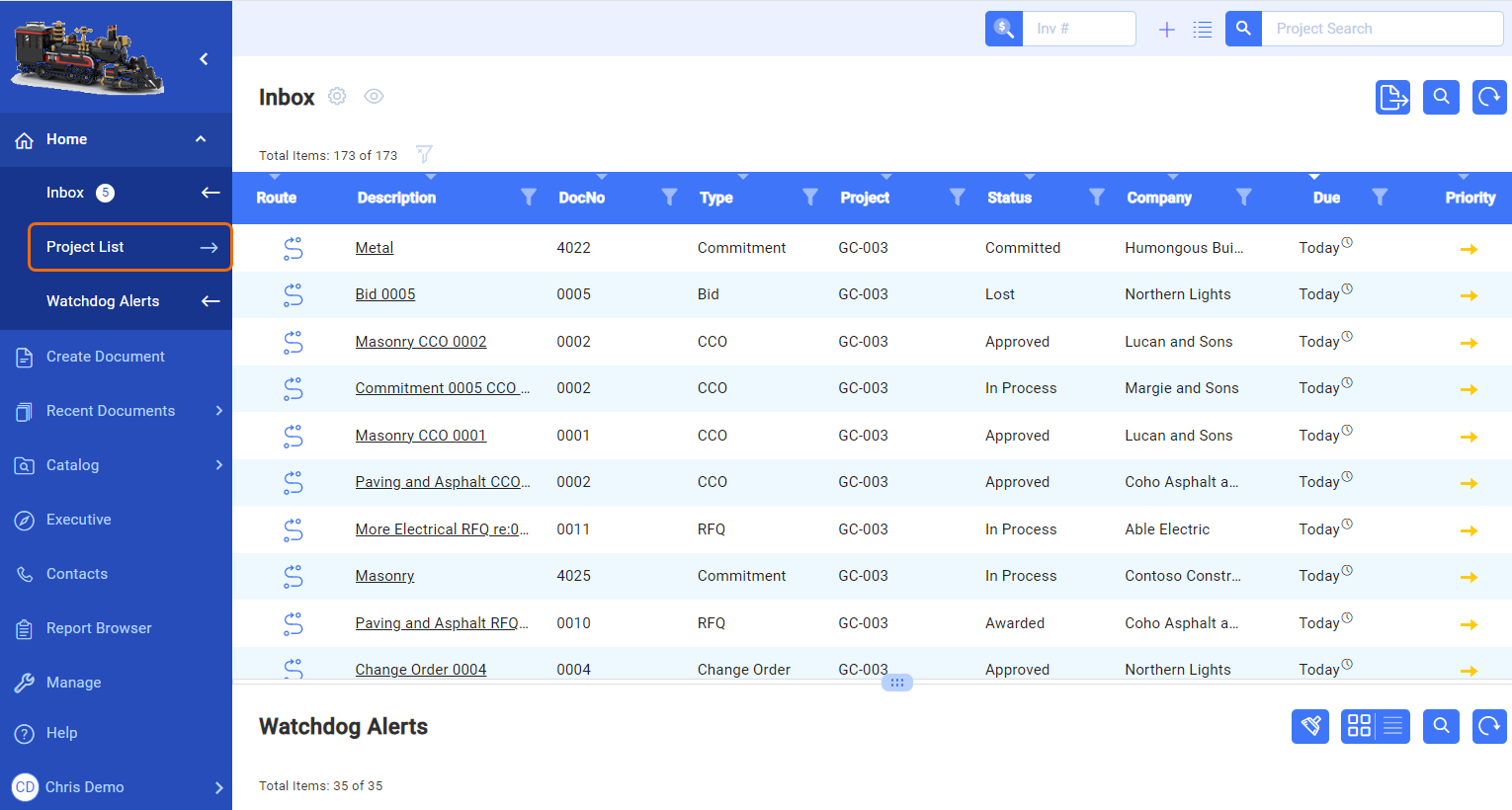
- *The Project List is now hidden by default unless you choose to see it, in which case it will save your setting as the default.
Project Dashboard
-
- If your site is integrated with an accounting system, you can request a sync if you deem it necessary. (Normally, syncs happen automatically.) See KBA-01848.
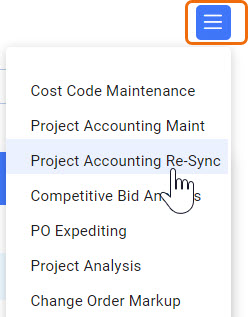
- When you select a part of the dashboard, you can now quickly expand that part and hide the document list.
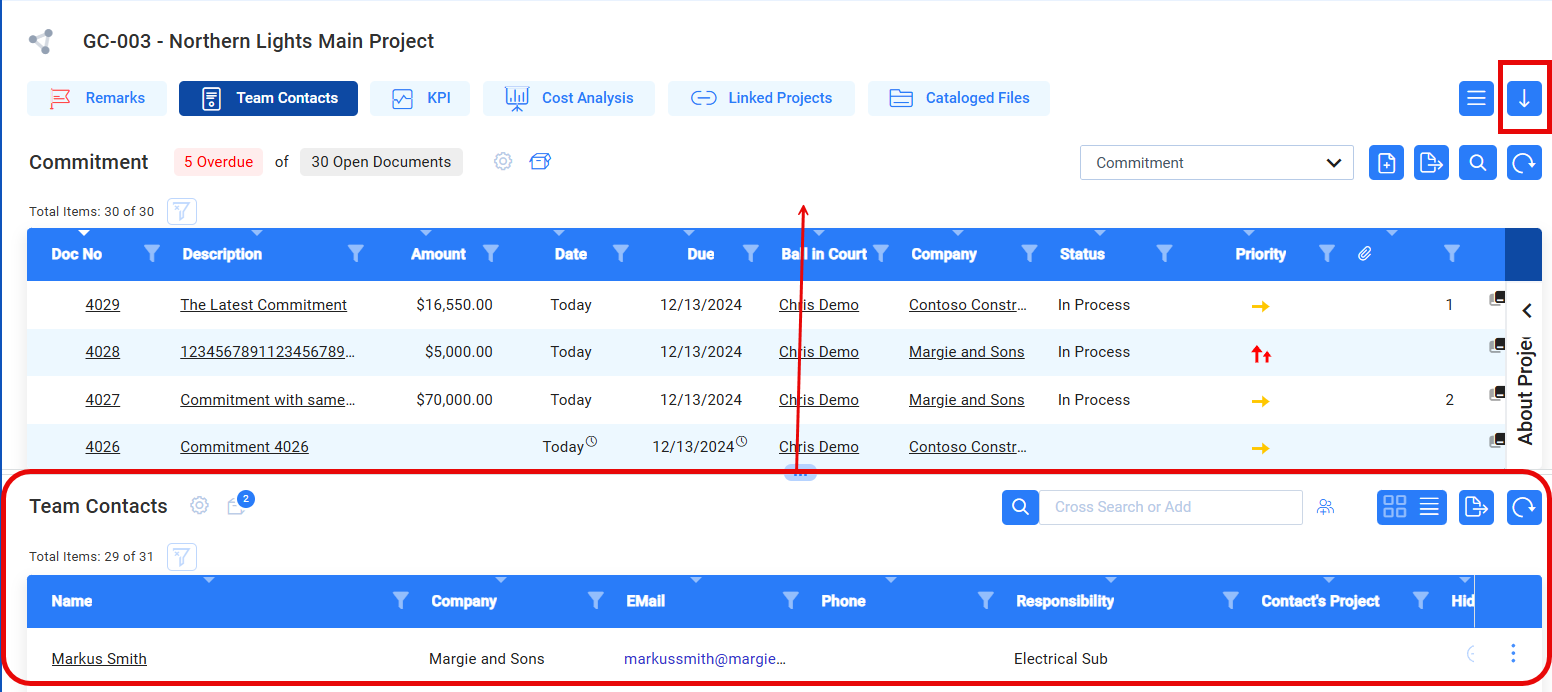
-
Team Contacts
- Team Contacts now offer a multi-select (as is available in Classic UI). In addition, the Search bar allows you to both search for and add team members.

- Team Contacts allow for adding new contacts on-the-fly.

- Team Contacts now offer a multi-select (as is available in Classic UI). In addition, the Search bar allows you to both search for and add team members.
- If your site is integrated with an accounting system, you can request a sync if you deem it necessary. (Normally, syncs happen automatically.) See KBA-01848.
Grid Columns
-
- You can click on the … at the end of text that does not fit in a column to open a window with the full text.
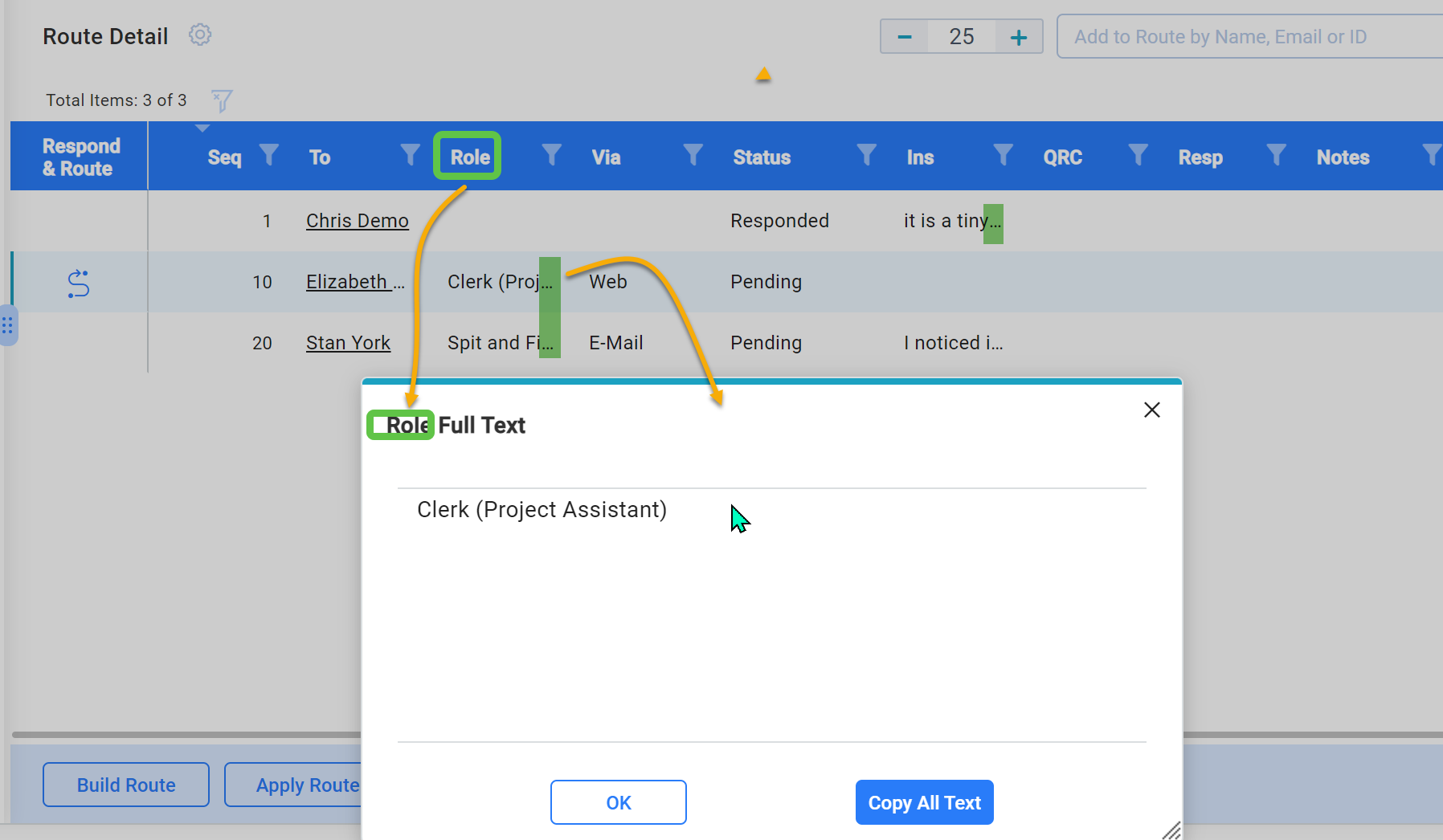
- Column sorts now display information about the sort.
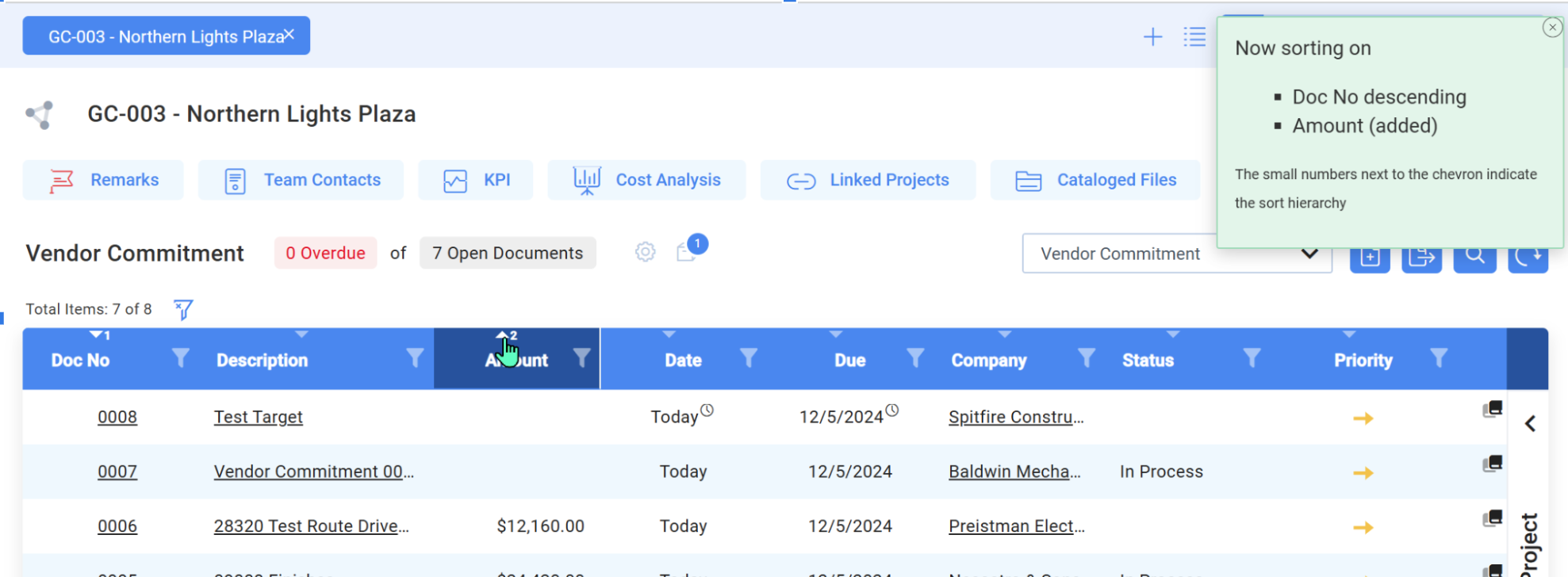
- CTRL+ Click on a sort will clear all other sorts and sort only on that column.
- The gear icon used to configure your grid columns now displays additional Content information about the columns.

- You can click on the … at the end of text that does not fit in a column to open a window with the full text.
Documents
-
-
SOP Links
- You are now able to add links to your own documentation or videos on documents in Power UX. For more information see KBA-01859.
-
Create Connected
- With proper configuration (see the NextDocFlow rules below), you can select an option from a document to create and attach other documents (of specified Doc types) to that document. For example, a Daily Field Report might allow you to create and attach Safety, Issue, and Job Photo documents. The attached files on those attached documents which are marked Assembled can therefore be included in an Assembled PDF for the Daily Field Report.
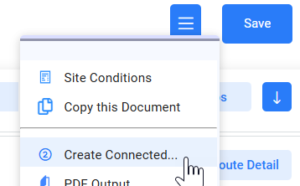
- With proper configuration (see the NextDocFlow rules below), you can select an option from a document to create and attach other documents (of specified Doc types) to that document. For example, a Daily Field Report might allow you to create and attach Safety, Issue, and Job Photo documents. The attached files on those attached documents which are marked Assembled can therefore be included in an Assembled PDF for the Daily Field Report.
-
PDF Output/Email to Self
- *The “Assembled Content” option that appears on the bottom of the Attachment tab in Classic UI has been replaced by a PDF Output option off the document’s options (burger) menu. In addition to assembling and showing the PDF created from attachments marked Assembled, this new PDF Output option allows you to email that PDF file to yourself with a click of a button. You can also choose to attach the PDF to your document.
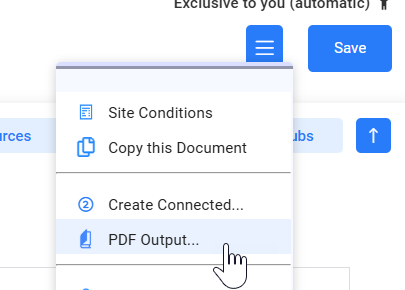
- *The “Assembled Content” option that appears on the bottom of the Attachment tab in Classic UI has been replaced by a PDF Output option off the document’s options (burger) menu. In addition to assembling and showing the PDF created from attachments marked Assembled, this new PDF Output option allows you to email that PDF file to yourself with a click of a button. You can also choose to attach the PDF to your document.
-
Tabs
- Improved Addr, Attendees, Compliance, Dates, Incl/Excl, Remarks and Items tabs are now available in Power UX. Tabs display a spinning circle while loading and then will indicate “how many” with a little number that goes away for that session when you click on the tab.
-
Row Menus
- The Addr, Attendees, Compliance, Dates, Incl/Excl and Items tabs, as well as the Attachments and Route Detail tabs, have a three-dot menu at the end of the row with options for the row. For example:
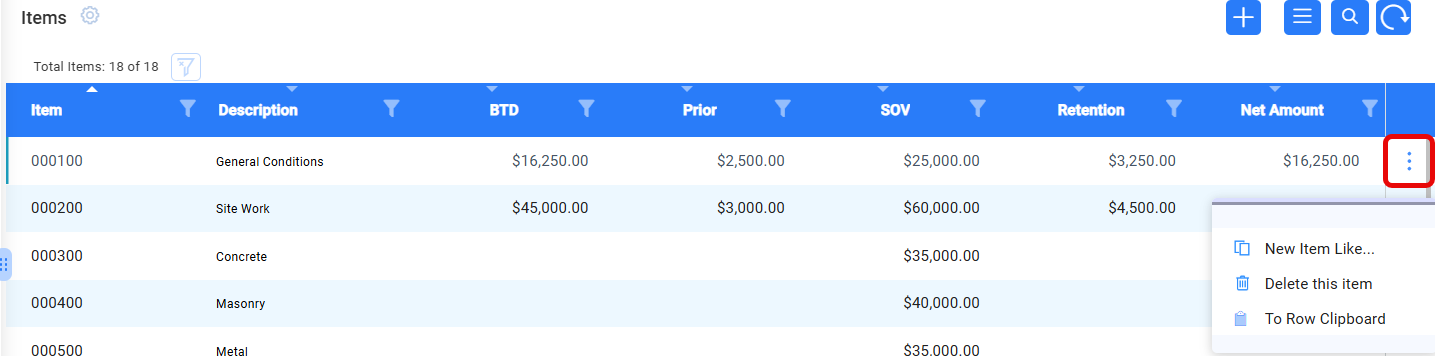
- Date and Compliance row menu now indicates when a row is “required” (and cannot be deleted).
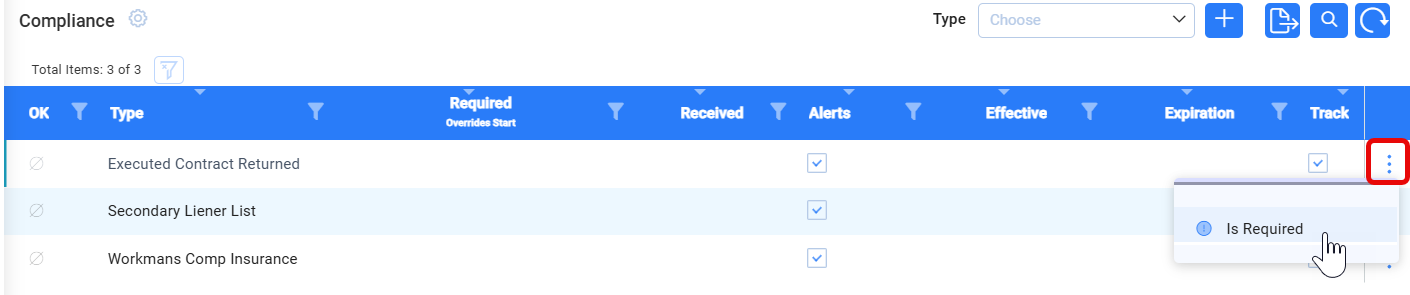
- The Addr, Attendees, Compliance, Dates, Incl/Excl and Items tabs, as well as the Attachments and Route Detail tabs, have a three-dot menu at the end of the row with options for the row. For example:
-
Tab Options (Burger) Menu
- The Incl/Excl and Items tabs include a “burger” menu with options specific to the tab.
-
Copying Rows
- It is possible to copy one or several rows in a grid to the same document or a different document by selecting the rows (Ctrl+Click or Shift+Click) and then selecting the Copy rows option from the tab’s option (burger) menu and later by selecting the Paste row option.
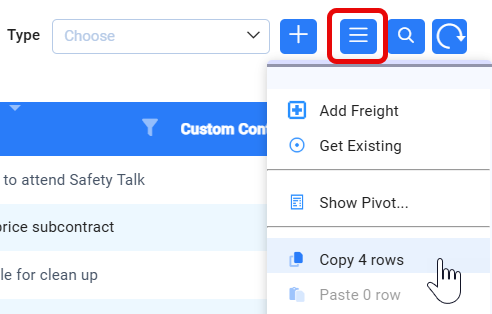
- Rows that are in the internal clipboard ready to be pasted are available for 48 hours unless different rows are selected to be copied. Each tab gets its own clipboard.
- It is possible to copy one or several rows in a grid to the same document or a different document by selecting the rows (Ctrl+Click or Shift+Click) and then selecting the Copy rows option from the tab’s option (burger) menu and later by selecting the Paste row option.
-
Deleting Rows
- On the Items tab and the Incl/Excl tab, it is possible to delete multiple rows at once by selecting the rows (click+Ctrl or click+Shift) and then selecting the Delete rows option from the tab’s option (burger) menu.
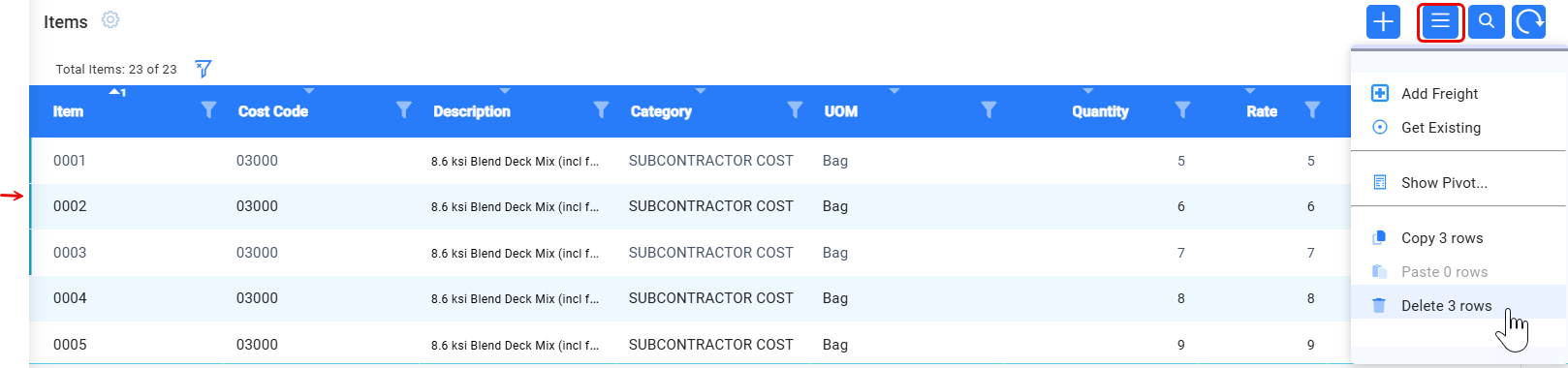
- On the Items tab and the Incl/Excl tab, it is possible to delete multiple rows at once by selecting the rows (click+Ctrl or click+Shift) and then selecting the Delete rows option from the tab’s option (burger) menu.
-
Items Tab
- The + icon will add a new blank row if there are no rows on the document, or if no row is selected. The + icon will copy an existing row if a row is selected before the icon is clicked.
- Items can also be copied through the New Items Like option on the three-dot row menu.
- The footer information on the Items tab now shows results only for Items that appear after a filter (or all Items if no filter is being used). In addition, the footer is locked in place as you scroll down.

-
Attendee Tab
- An icon allows you to see a Contact’s information before you add that person to the Attendee tab of your document.
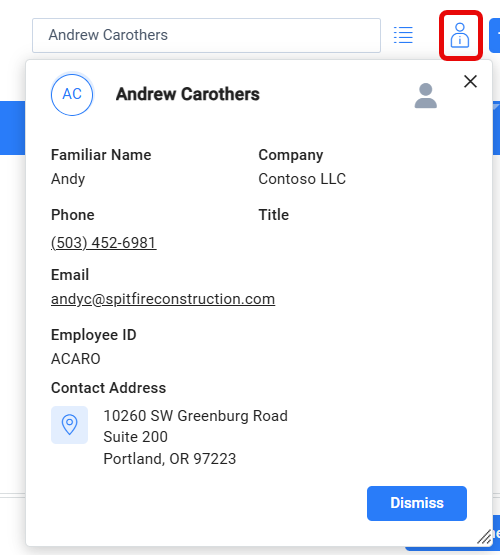
- You can press the Space bar on your keyboard to toggle the checkboxes, once you give them focus.

- An icon allows you to see a Contact’s information before you add that person to the Attendee tab of your document.
-
Attachments Tab
- Clicking on the file icon will open the file. CTRL + Click on the icon will offer the choice to edit, open or download.
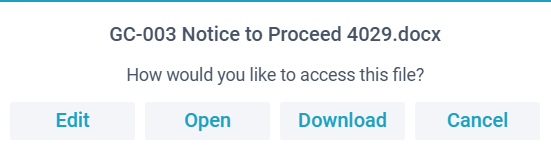
- While bi-directional Excel attachments will automatically import data when saved and closed (as in Classic UI), the three-dot menu at the end of the row also offers an Import from Excel option for when you need to force an import (such as when you need to import a file that has not been changed).
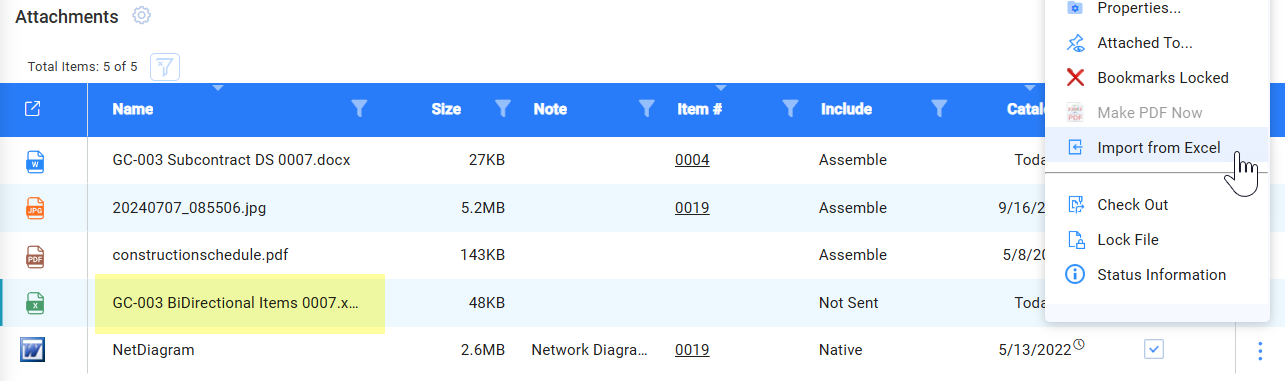
- It is now easier to filter Attachments that are linked to a specific Item: select the Item and only the linked Attachments will appear on the Attachments tab. To unfilter, click the .
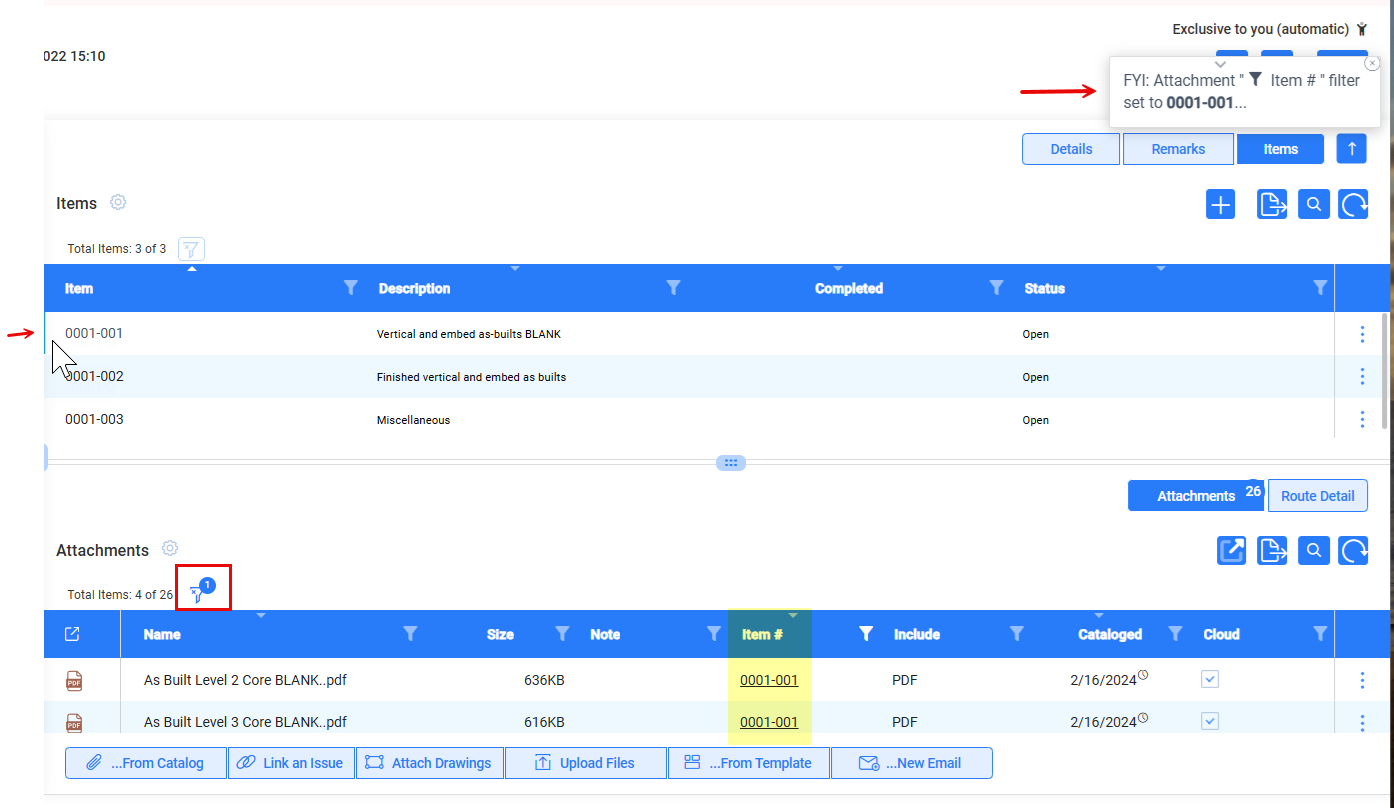
- *You can now view your attachments in a separate tab. If you filter on the Attachments tab, only those files currently listed will appear in the “tear off” tab. This new tab view allows you to preview and download or open specific files.
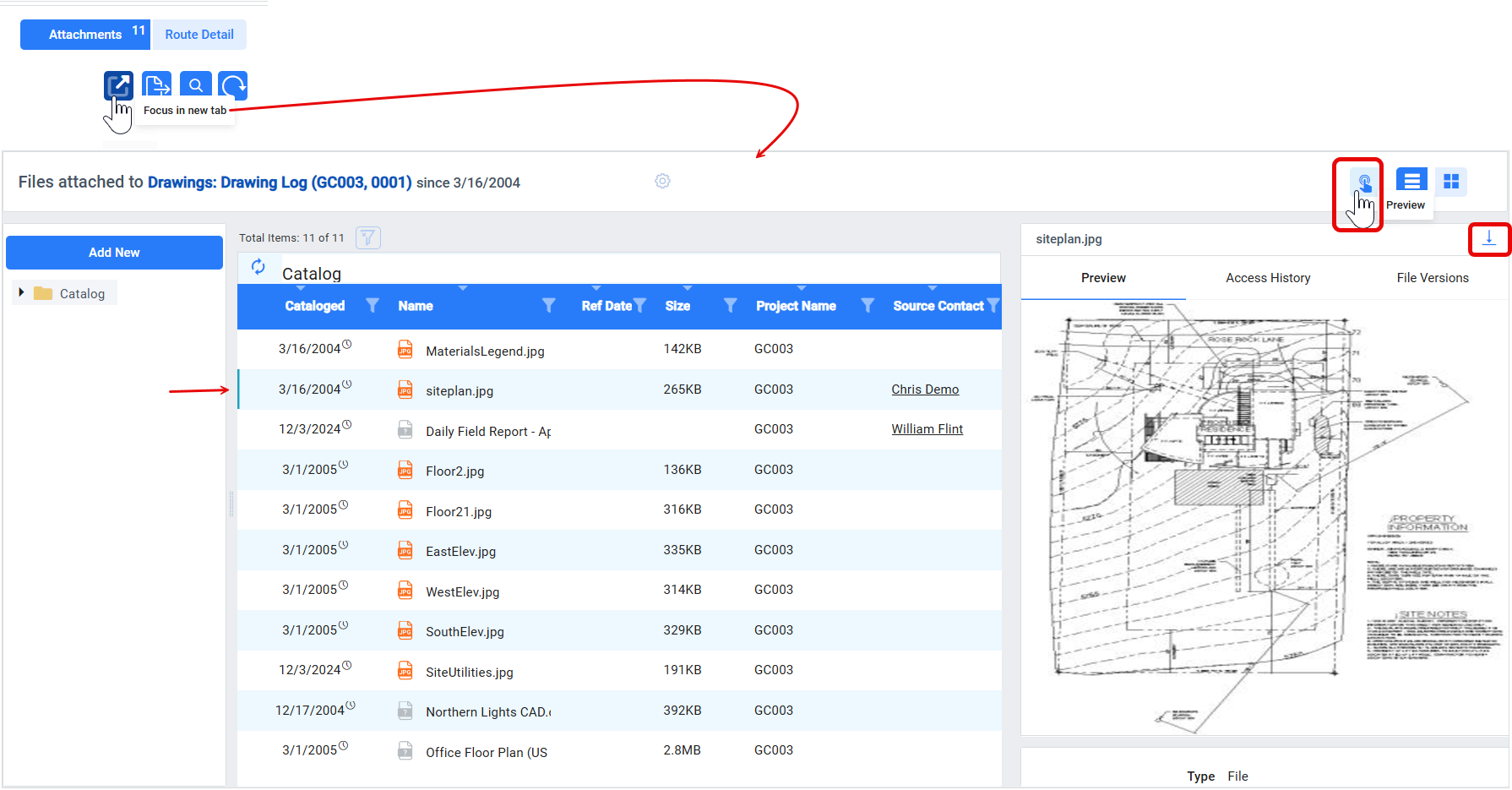
- Clicking on the file icon will open the file. CTRL + Click on the icon will offer the choice to edit, open or download.
-
Routing
- *You can copy or type in a semicolon-separated list of email addresses to be added to the route. When emails have been added to the input field, pressing Enter will add known Contact names to the route. Unknown names will remain in the input field so that you can add them to Contacts on-the-fly.
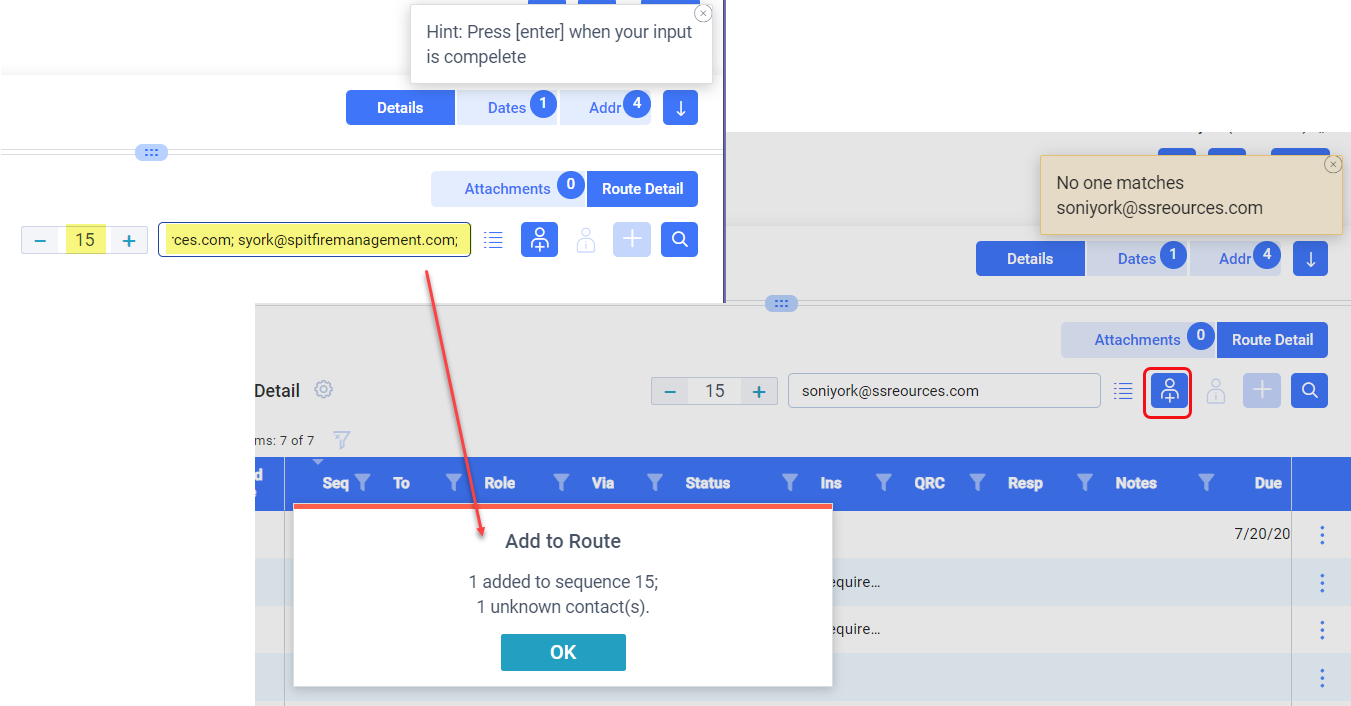
- *You can copy or type in a semicolon-separated list of email addresses to be added to the route. When emails have been added to the input field, pressing Enter will add known Contact names to the route. Unknown names will remain in the input field so that you can add them to Contacts on-the-fly.
-
General Improvements (available in Classic UI also)
Contacts Dashboard
-
-
Contact Details
- A new Identity tab allows you to list single sign on identities for a user, as well as indicate an exception if the site requires federated logins. (See KBA-01847) The Identities tab is not needed if your users use only a regular ID and Password (or Active Directory) to log in.
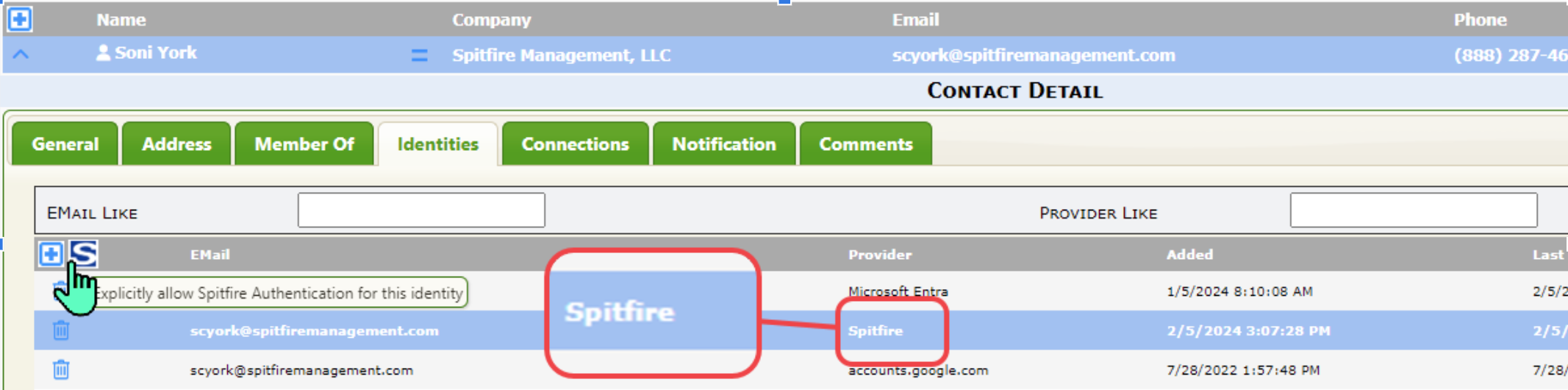
- A new Identity tab allows you to list single sign on identities for a user, as well as indicate an exception if the site requires federated logins. (See KBA-01847) The Identities tab is not needed if your users use only a regular ID and Password (or Active Directory) to log in.
-
Specific Documents/Workbooks
-
-
Budget/Forecast/BFA
- *The Snapshot Warning pop-up window now includes columns for Actual To Date, Actual Quantity, Open Commitment; and Commitment Qty. Information for these columns comes from your accounting system, if your site is integrated. (More info)

- The BFA snapshot now allows you to create a new revised snapshot that maintains existing user data if you discover that your current snapshot has outdated information. (More info.)
- *The Snapshot Warning pop-up window now includes columns for Actual To Date, Actual Quantity, Open Commitment; and Commitment Qty. Information for these columns comes from your accounting system, if your site is integrated. (More info)
-
Commitment
- If your site is integrated with Acumatica, the Compliance tab now indicates if the status for each compliance item has synced with Acumatica.
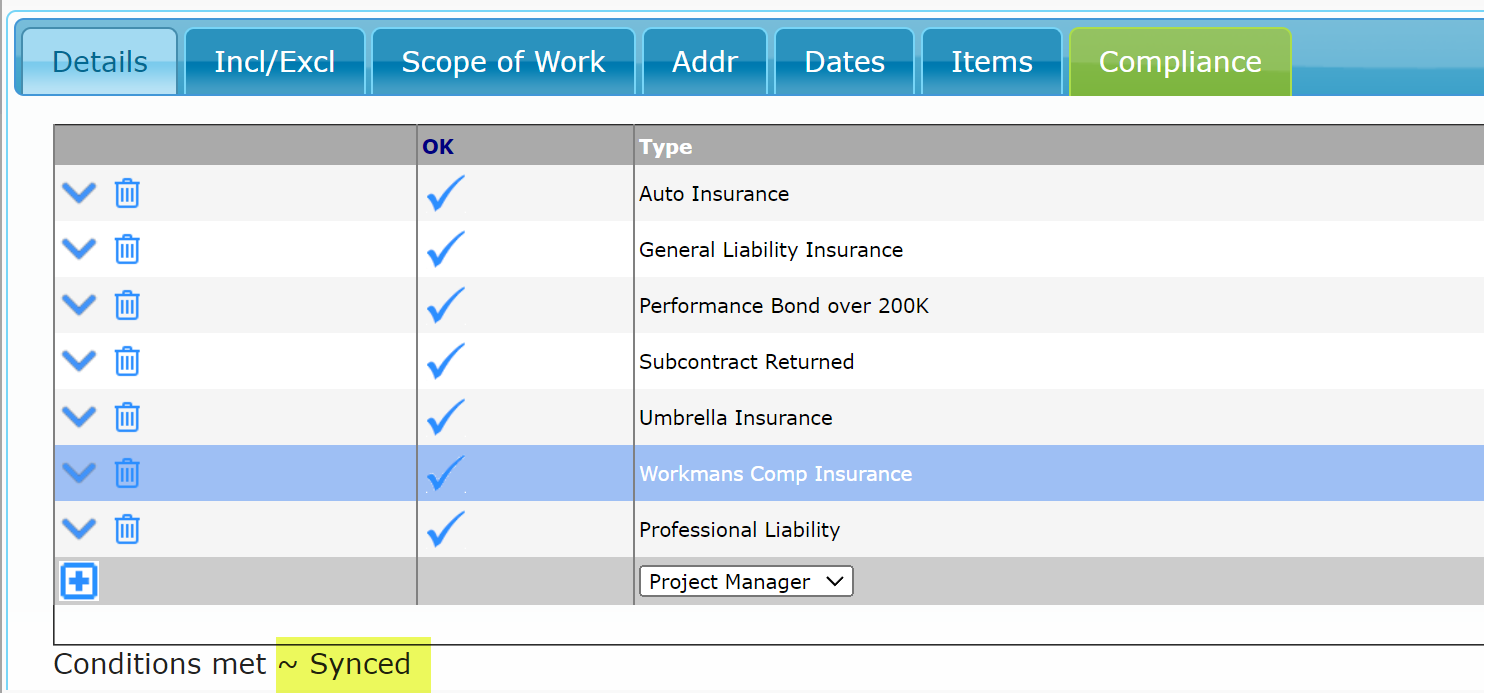 Possible messages are:
Possible messages are:
- ~ Synced = the compliance status has been sent.
- ~ Unmapped = the compliance item is new or not mapped for syncing.
- ~ Blocked = the compliance item has failed repeatedly, or the item has been marked as Not Tracked.
- ~ Queued = the compliance item has changed state and is currently in the XTS queue ready to be synced.
- If your site is integrated with Acumatica, the Compliance tab now indicates if the status for each compliance item has synced with Acumatica.
-
Pay Application/SOV Workbook
- *A new Apply Retainer option allows you to request retainer funds through a special Pay Application. (See also the SOVConfig | RetainerAccount rule below and KBA-01843.)
-
-
Workflow Script Commands
-
- *ATC: ATTACH now supports options:
- SOURCE contact specifies the source contact to be associated with the file attachment. The contact can be indicated by an email, user key, or user login.
- TYPE doctype specifies the Spitfire Document type to be associated with the file attachment. This doctype can be indicated by DocTypeKey or by [name] in square brackets.
- NOTE text; specifies the note to be associated with the file attachment. This free-form text must be ended by a semicolon. If the text includes a semicolon, use the ATC: SET $NoteVar = command prior to the ATC: ATTACH UPDATE command.
- *ATC: ATTACH UPDATE now supports new options:
- UNFREEZE turns on future bookmark updates by setting the Bookmarks Locked option off (unchecked) as long as the file itself is unlocked.
- APPLY templateName; copies all worksheets and defined names from the specified Excel template onto the specified attachments. This option is applicable for Excel attachments only. This option can also support CSV files and change the CSV file to an XLSX file (with the same name), for example APPLY [CVS to XL];
- SOURCE contact specifies the source contact to be associated with the file attachment. The contact can be indicated by an email, user key, or user login.
- TYPE doctype specifies the Spitfire Document type to be associated with the file attachment. This doctype can be indicated by DocTypeKey or by [name] in square brackets.
- NOTE text; specifies the note to be associated with the file attachment. This free-form text must be ended by a semicolon. If the text includes a semicolon, use the ATC: SET $NoteVar = command prior to the ATC: ATTACH UPDATE command.
- *ATC: CALL now accepts a variable name containing the name of the workflow script to be called.
- *ATC: DISPATCH is a new command that allows you to indicate the route response for routing a document forward or backward.
- *ATC: DUE has a new option:
- FROM $variable sets the working date based on the value of a date variable.
- *ATC: SET now supports new value options:
- BeforeChange( tablename.field ) returns the value of the field prior to the pending change.
- Compute ( tablename, expression [,filter] ) returns the expression evaluated for all rows in the specified table or those rows that match the optional filter.
- *ATC: ATTACH now supports options:
-
-
Roles and Capabilities
- PART
- Watchdog Alerts now requires a D permission in order for a user to clear all Alerts from the Watchdog Alerts part.
- SYS
- Access to Peer Accounting System now requires a U permission in order for a user to use the Project Accounting Re-Sync option.
- Contact Company Details requires an I permission in order for a user to add a row on the Contact Identities tab.
- PART
-
Rules
-
DocItemConfig
- *NegativeRetention is a new rule that allows you to indicate whether debit lines on deductive Commitment Change Orders (CCOs) and Pay Requests should allow retention.
- *ItemNumberFormat now allows up to 9 digits, up from 7.
-
ExecutiveDashboard
- *PromptFirst is a new rule that allows you to indicate whether the Executive Dashboard should prompt for filters before attempting to load data.
-
NextDocFlow
- [PowerUX only] TargetTypeList is a new rule that allows you to indicate the Doc types that should be offered on a document’s drop-down (burger) menu for the “Create Connected” option. You can also change the text of Create Connected through the new MenuTextList option.
-
SOVConfig
- *RetainerAccount is a new rule that allows you to specify the Account Category specific to the General Ledger liability account that has been designated for retainer funds.
-
WhenDocClosed
- *AutoCreateNext:ClosingStatus is a new rule that allows you create a document when certain conditions are met: the specified Doc type has the correct Closing Status, the Final checkbox is not checked, and the document is the highest numbered document of the type.
-
-
Reports
- The Commitment Balance by Line Report, available from the Report Browser, now includes a column for Retention Held.
Resolved Enhancement Requests
- 32619: Changes Since Snapshot in BFA
- 32716: SOV Support for Retainer
- 32812: Available Retention by Commitment Line
- 32818: Credit Lines Should Note Carry Retention
- 32822: Easy Create New Snapshot with Prior Changes
- 33002: Workflow support for prior field value
- 33117: Project List hidden by default
- 33256: Diagnostic Tools Active Users
- 33361: New Rule to Prompt First on Executive Dashboard
- 33655: ATC: CALL supports a variable name
- 33751: Route: Add via Semicolon List
- 33777: ATC: ATTACH UPDATE support note/source/type
- 33779: ATC DUE should support a variable
- 33868: WhenDocClosed | AutoCreateNext
- 34030: Filtered Docs in Tear Off Tab
- 34172: Increase ItemNumberFormat
- 34182: Assemble/email PDF
